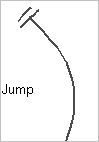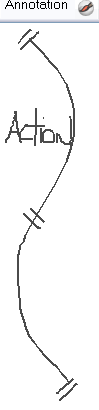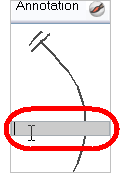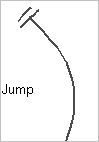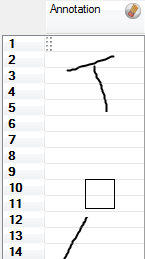Drawing and Typing in the Annotation Column
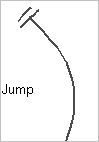
In the annotation column, you can not only type in your notes and relevant information, but also draw sketches and ideas which will be useful in producing your animation.
Drawing in the Annotation Column
Before you can draw in the annotation column, you must first activate the Enable Drawing option. Once this is done, you can start drawing using the mouse or the pen tablet.
Pen tablet pressure sensitivity is not supported in the annotation column.
To enable drawing in the annotation column:
|
1.
|
In the Xsheet View menu, select Annotation > Enable Drawing. You can also click on the column’s header icon to toggle the Drawing, Selection and Erasing modes. |
|
‣
|
The Select  icon indicates that the Select mode is enabled. icon indicates that the Select mode is enabled. |
|
‣
|
The Brush  icon indicates that the Drawing mode is enabled. icon indicates that the Drawing mode is enabled. |
|
‣
|
The Eraser  icon indicates that the Erasing mode is enabled. icon indicates that the Erasing mode is enabled. |
When using a pen on a tablet, you MUST flip your pen to the eraser side for the eraser to work.
To draw in the annotation column:
|
‣
|
To draw in an annotation column, simply use your mouse or pen tablet. |
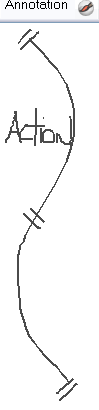
Typing in the Annotation Column
Typing in an annotation column is independent from the Drawing mode. You can be in either mode and the typing will work.
To type in an annotation column:
|
1.
|
In the annotation column, press [Ctrl] (Windows) or [⌘] (Mac OS X) on the cell where you want to write. By pressing [Ctrl] + [Shift] + click (Windows) or [⌘] + [Shift] + click (Mac OS X) in the annotation column, you will enter the editing mode in the cell at the current frame. |
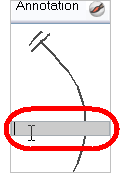
|
2.
|
In the selected cell, type the desired text. |
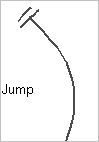
Refer to the topic Typing Exposure on page 1 to get more information about typing values in the Xsheet view.
Erasing Annotation Column Content
You can erase part or all of the annotation column’s content.
To erase the annotation content:
|
1.
|
In the Xsheet view, enable the Erasing mode by clicking on the mode icons. |

|
2.
|
In the Xsheet view, select the cell range you want to clear from text or images. Do not select any cells if you plan to clear everything. |

|
3.
|
In the Xsheet view, right-click in the annotation column and select: |
|
‣
|
Annotation > Erase All to erase completely the content of the column. |
|
‣
|
Annotation > Erase Selected Images to erase the images contained in the selected cell range. Make sure to disable the Drawing mode to do so. |
|
‣
|
Annotation > Erase Selected Texts to erase the text contained in the selected cell range. Make sure to disable the Drawing mode to do so. |
Tip: You can also use the Erasing mode to erase part of a drawn annotation.
To erase part of a drawn annotation using Erasing mode:
|
1.
|
In the Annotation column’s header, enable the Erasing mode. |

|
2.
|
In the column, click and drag the cursor on top of the drawn annotation to erase parts of it. |
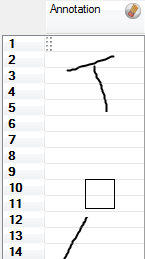
Annotations that you type in are not erased using this method.