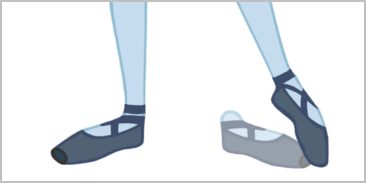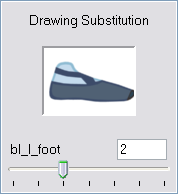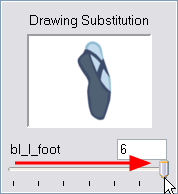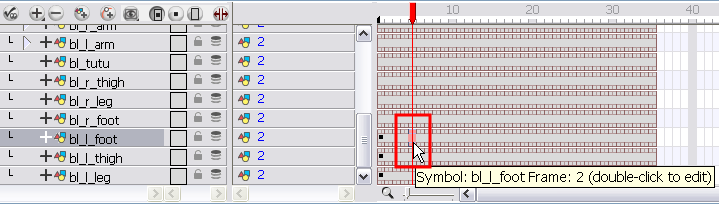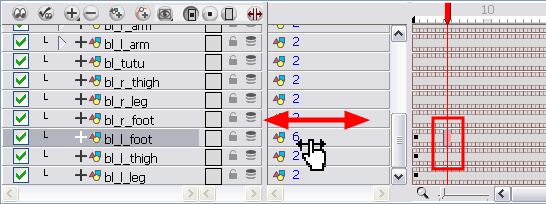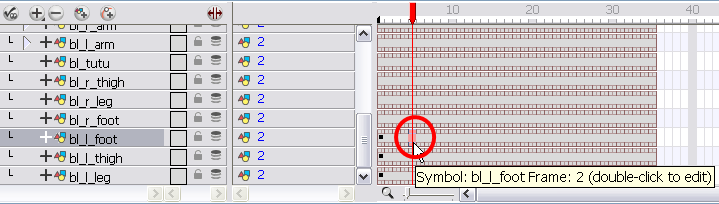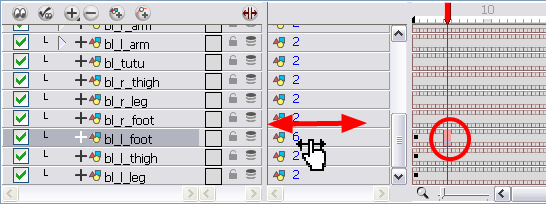Swapping Images
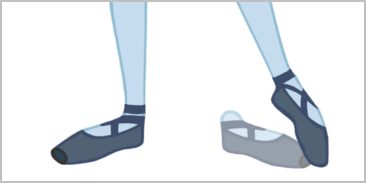
Cut-out animation is not only about moving parts around. It’s also about swapping drawings to give the animation a more traditional animation look.
You can add as many new drawings as you want in your character Symbols and use them in your current animation. You can also add new drawings directly in your scene or import them from the library.
You do not need to remember the frame on which you drew or imported the drawings as you can see them in the Drawing Substitution’s interface.
You cannot swap one Symbol for another one—only the Symbol’s frames or layer’s drawings.
You can swap images in the Timeline or Library view. When you use the Drawing Substitution window in the Library view, you are not selecting drawings from the Library but from drawings contained in your scene’s layers.
To swap images in the Library view:
|
1.
|
Go to the Camera view and click the Transform  tool. tool. |
|
2.
|
In the Camera view, use the Transform  tool to select the part you want to swap. tool to select the part you want to swap. |

|
3.
|
In the Library view, go to the Drawing Substitution panel. |
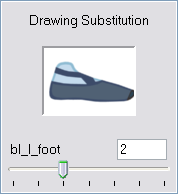
|
4.
|
Scroll through the Symbol's frames or drawings by doing one of the following: |
|
‣
|
From the top menu, select Animation > Substitute Drawing Previous or Substitute Drawing Next. |
|
‣
|
Drag the slider left/right. |
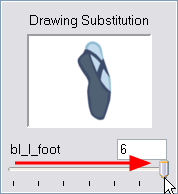
The drawing or Symbol’s cell on the current frame is replaced by the selected one.

|
1.
|
In the Timeline view, click the Show Data View  button to expand the Data view. button to expand the Data view. |
|
2.
|
In the Timeline view’s right side, select the cell containing the drawing or Symbol’s cell to swap. |
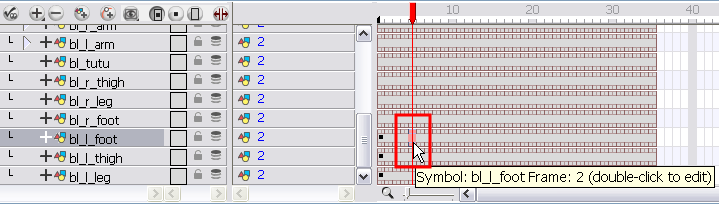
|
3.
|
In the Data view, drag the pointer left or right to change the cell or drawing exposed for another one. You can also directly type the drawing name or Symbol’s cell number if you know it. |
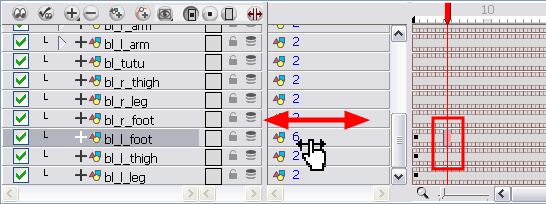
To swap images in the Timeline view:
|
1.
|
In the Timeline view, click on the Show Data View  button to expand the Data view. button to expand the Data view. |
|
2.
|
In the Timeline view's right side, select the cell containing the drawing or symbol's cell to swap. |
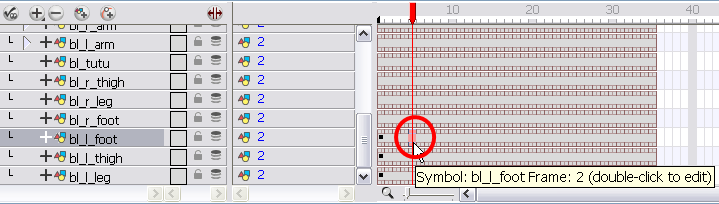
|
3.
|
In the Data view, drag the pointer left or right to change the cell or drawing exposed for another one. You can also directly type the drawing name or symbol's cell number if you know it. |
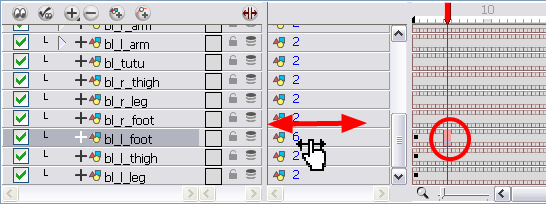
Related Topics