Relative Sizes
It is important to understand the relative size of every character and prop in order to maintain consistency and structure throughout the project.
A production may contain many characters and props. It is not unusual for these to have been created by different people. If there is no size control implemented, the characters and elements created by different artists can vary greatly in size. When this occurs, the characters that are put together in a scene will be out of proportion. The animator or person doing the scene setup will then have to scale them to the correct size.
When a character or a prop is scaled down, the outline will get increasingly thinner. By the time that the element is scaled to its proper size, the outline may be so thin that the difference between one character's outline and another's will not look very good.
These tips can be used to create and determine the correct relative sizes for each puppet:
| • | Line Up |
| • | Field Chart |
| • | Brush Size |
Line Up
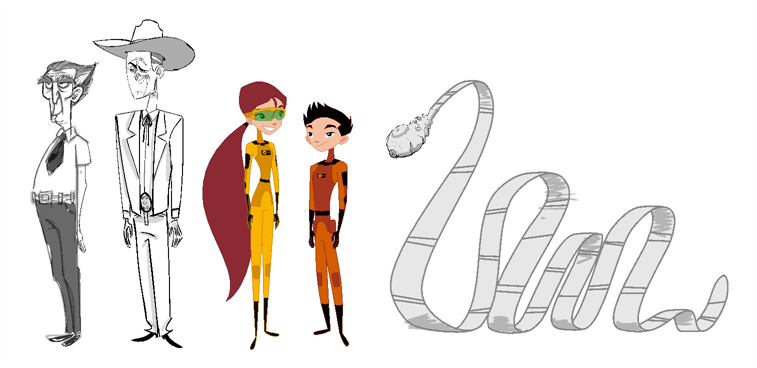
A line up consists of copying and pasting all of your character designs into the same drawing and then scaling them so they are in proportion with each other. This line up is very important and should be handed to any animator, layout and posing artist, or scene set up person working on the project.
For the prop design, it is recommended that you paste one of the main character's hands or even the full body beside the prop. This enables the animator to know what size to draw or set the prop.
Field Chart
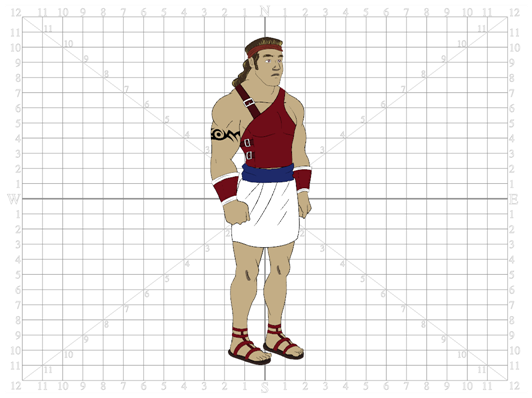
Animate Pro has a field chart included in its Camera and Drawing views. This tool is very useful when setting the height of characters and props. You can display the field chart using the Show Grid option.
To display the field chart:
| ‣ | In the top menu, select View > Grid > Show Grid. |
| ‣ | The keyboard shortcut is [Ctrl] + ['] (Windows) or [⌘] + ['] (Mac OS X]). |
| ‣ | You can also click on the Show Grid |
Brush Size
Animate Pro provides a variety of pens and brushes and also allows you to create and save your own. It is a good idea to create and save pens with precise sizes and parameters to trace and design your models and break downs.
Related Topics
| • | Brush Styles |