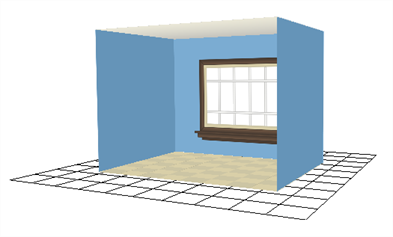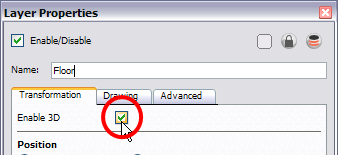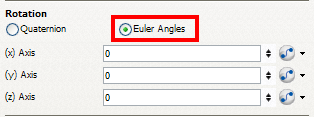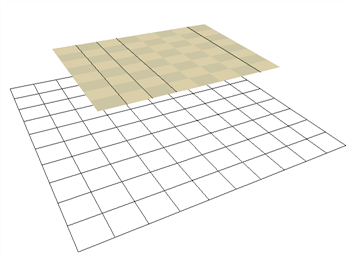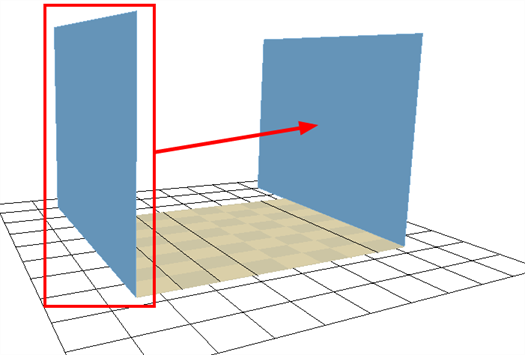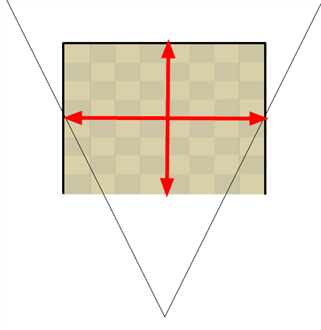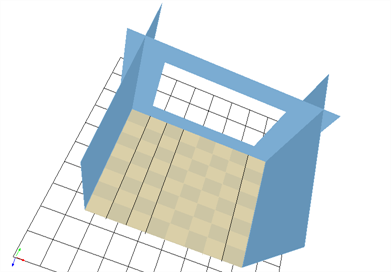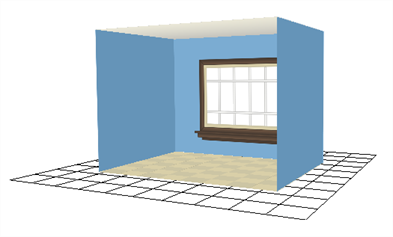How to Set-up Objects in the 3D Space
Once you have your drawings and symbols assembled, it is time to position them. This section explains how this is done using the simple room shown previously.
To position your layers, you require the following elements:
|
•
|
3D Transformation Tools |
|
•
|
Layer Properties View or dialog box |
To position layers in the 3D space:
|
1.
|
In the Timeline view, double-click on the new layer to open the Layer Properties dialog box. |
|
2.
|
In the Transformation tab, check the Enable 3D option. |
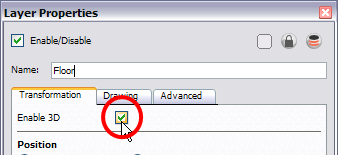
|
3.
|
In the Rotation section, enable the Euler Angle option. |
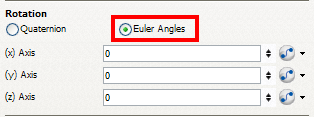
|
4.
|
Type 90 in the Rotation's (x) Axis field to flip the floor so that it is flat on the ground. |
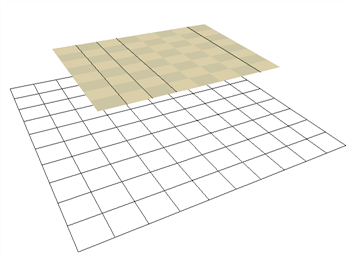
|
5.
|
To position the height of the floor, type values in the Position section of the Layer Properties, use the 3D Translate  tool or 3D Transform tool or 3D Transform  tool. tool. |
|
6.
|
Repeat the process for the other pieces to import. |
|
7.
|
If you have parallel walls, once you have positioned one, select the Wall layer in the Timeline view. |
|
8.
|
In the top menu, select Edit > Duplicate to duplicate the layer. |
If the drawing is contained inside a symbol, the symbol will not be duplicated, only the layer containing the symbol. This way you are still using the same drawing.
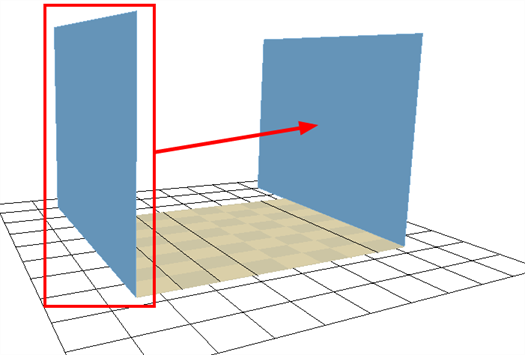
|
9.
|
Once the layer is duplicated, use either the Layer Properties window to type the positioning values, or use the 3D transformation tools. |
|
10.
|
When you are using the transformation tools, use the Camera, Top or Side view to position the elements instead of the Perspective view to position your layers precisely. |
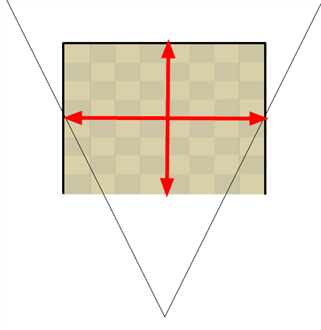
|
11.
|
If your walls are touching each others, you should have them intersect by extending one end of the wall through the other wall. This prevents seeing a small gap in-between them. |
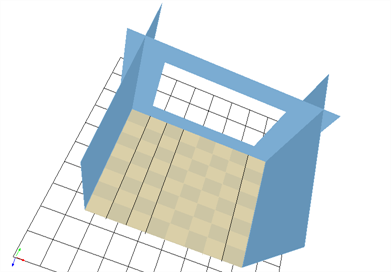
There you go, you now have a complete 3D room.