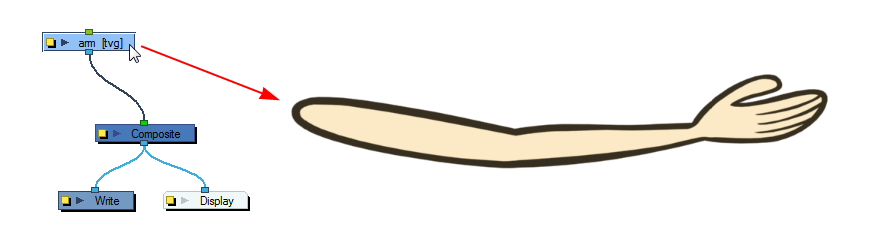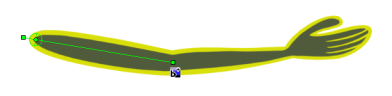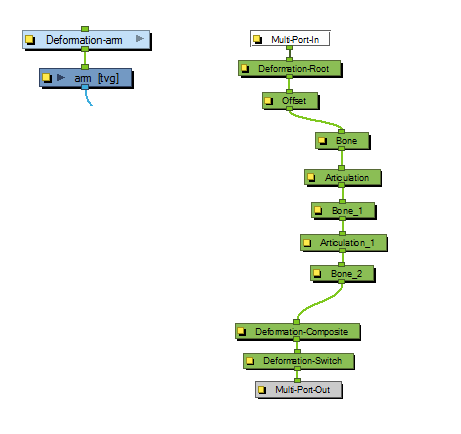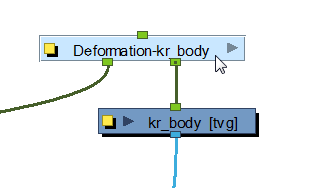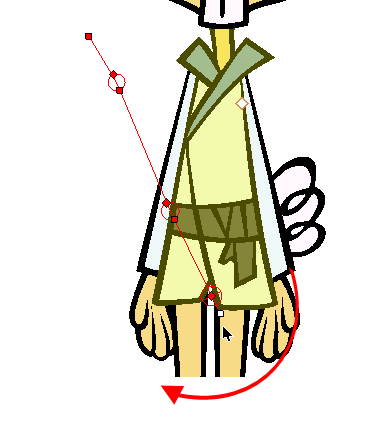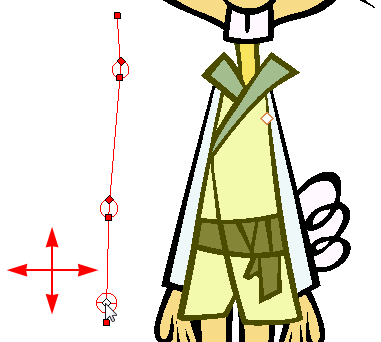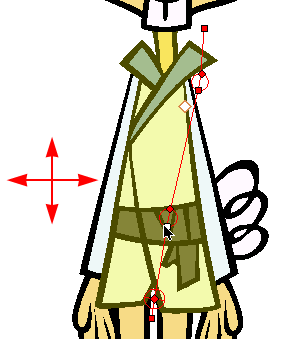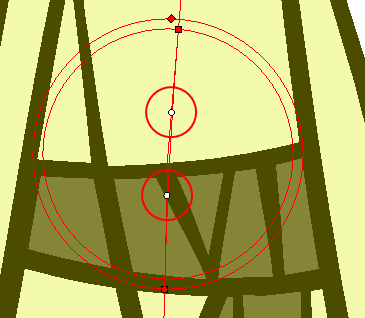Creating a Basic Deformation Rig
This topic explains how you can quickly use the Rigging tool to create a basic Bone and Articulation rig. Before you can create a Basic Deformation rig, you must set up the performance preferences which are necessary to allow the system to process the deformation effect efficiently.
To create a basic deformation rig:
|
1.
|
You must set up the Performance Preferences. See note above. After you have done this continue to step 2. |
|
2.
|
In the Preferences panel, under the Deformation tab, disable the Automatically Create New Deformer Structure for each Pose/Drawing. |
Disabling this preference will result in a simpler Network rigging structure.
|
3.
|
From the Deformation toolbar, select the Rigging  tool. tool. |
|
4.
|
In the Network or Timeline view, select the element that you want to add a deformation to. |
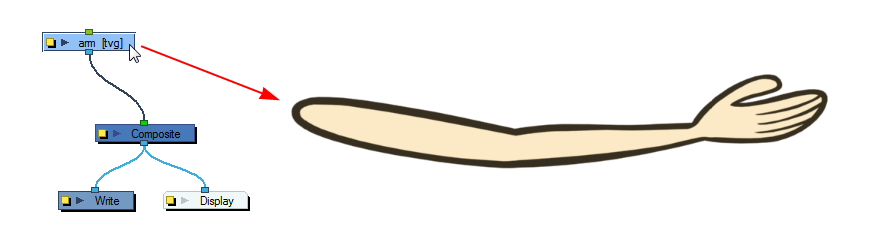
|
5.
|
In the Camera view, you can start to create a Bone rig. |
|
‣
|
Place the cursor at the far end of your element, click once and release. For example, on the shoulder. |

|
‣
|
Click again at the location where you want your first bone to finish and your second bone to start. An articulation will automatically be inserted between each bones you create. |
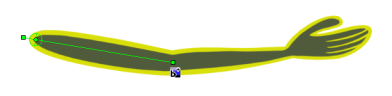
|
‣
|
Repeat this until you are finished creating the Bone chain. |

This will automatically create a Deformation Group connected to the top node of the selected element. This group includes all the necessary deformation modules as well as the Bones and Articulations you created.
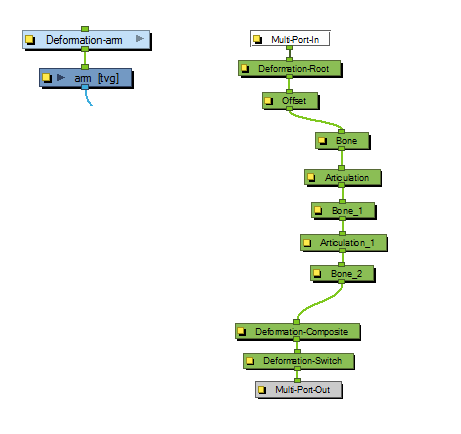
Note that this Network structure is the result of a simple rigging which was a created with the Create Posed Deformer in Create Deformation Above/Under preference disabled.
If you have just created the bone rig, the controls will still be showing. However, whenever you close your project the deformers are turned off, so when you reopen the project you can show the ones you need while you're animating.
Modifying a Deform Rig
To setup a bone and articulation deformation chain:
|
1.
|
In the Network view, select the Deformation Group you want to setup. |
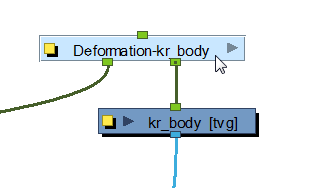
|
2.
|
In the Deformation toolbar, click on the Show Selected Deformers and Hide All Others button to display the deformer controls in the Camera view. This also hides all the deformer controls that were displayed. button to display the deformer controls in the Camera view. This also hides all the deformer controls that were displayed. |
|
3.
|
In the Deformation toolbar, enable the Setup Mode  . . |
The chain will turn from light green to red. If the chain is displayed in green, it means the Setup Mode is disabled. Click the button once more to enable it.

|
4.
|
In the Tools toolbar, select the Transform  tool. tool. |
|
5.
|
In the Camera view, setup the deformation chain. |
|
•
|
Use the Pivot rotation handle to change the angle of the chain. |
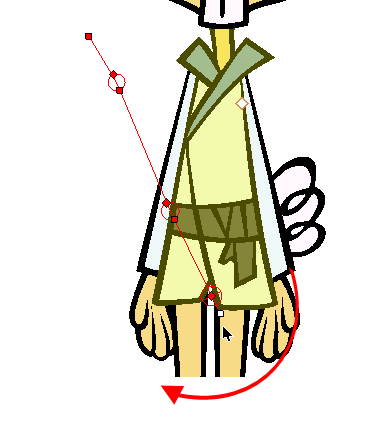
|
•
|
Use the Pivot centre control point to reposition the entire chain. |
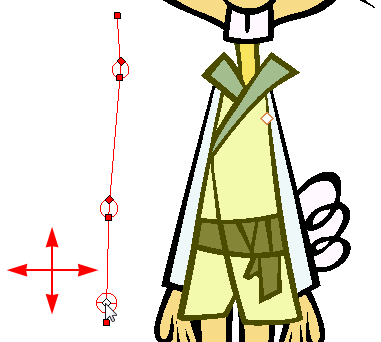
|
•
|
Use the Articulation control point, the square at the bottom, to reposition the articulation. This will elongate, shorten or change the direction of the first bone. |
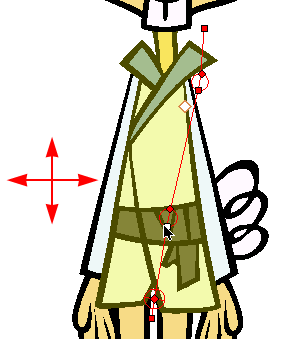
|
•
|
Use the Articulation, top diamond-shaped, control point to change the size of the articulation. For quality purposes it is recommended to have an articulation which fits the diameter of the part it controls. |

|
•
|
In the Deformation toolbar, if desired, you can disable the Show Simplified Manipulators option to display all the manipulators. You can choose to work with the simplified deformers, but if you need more fine-tune control you can also access the full deformers. You will notice two extra square control points appearing in the middle of the articulation circle. Drag these up and down to modify the steepness (bias) of the articulation. |
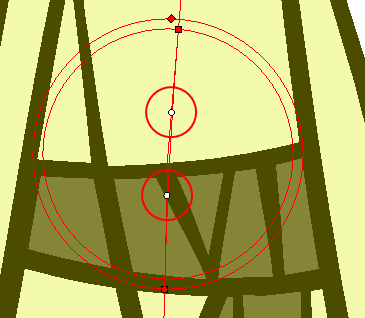
|
6.
|
Repeat until all the articulations and bones of the chain are correctly aligned to the element it is linked to. |
|
7.
|
With the Deformation Group still selected, click on the Copy Resting Position to Current  button. This will make sure to set the current resting position as the current frame one. button. This will make sure to set the current resting position as the current frame one. |
|
8.
|
In the Deformation toolbar, disable the Setup Mode  and test your modifications using the Transform and test your modifications using the Transform  tool. tool. |
For optimal results, make sure the size of the articulation is about the same size as the drawing.
Related Topics