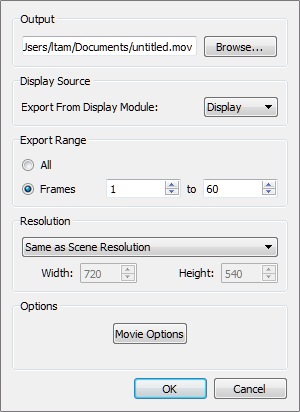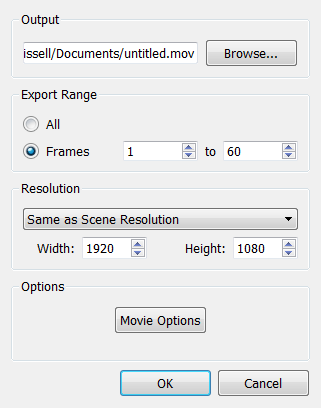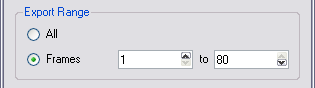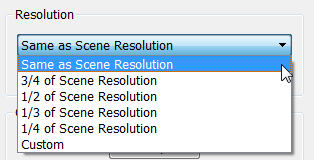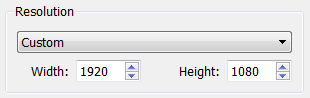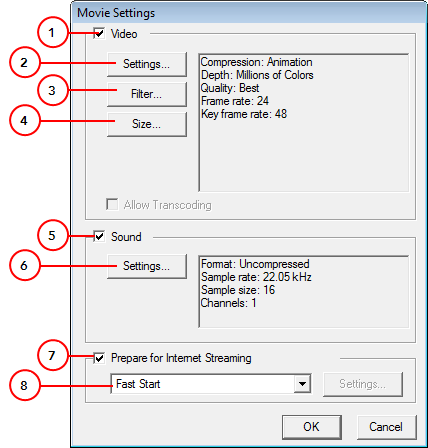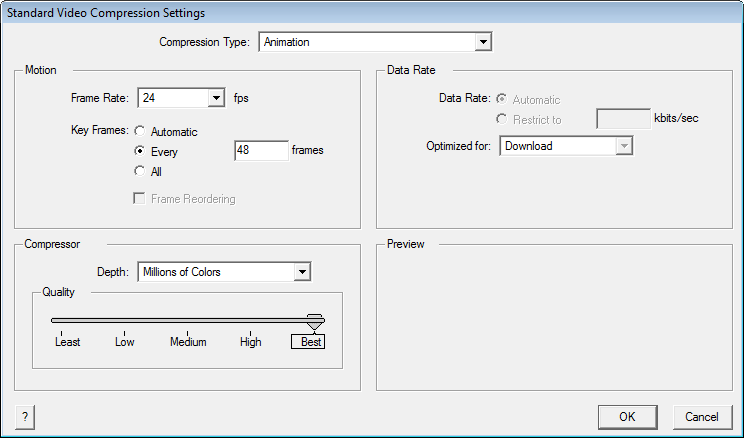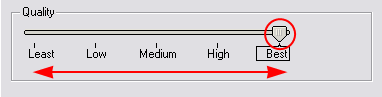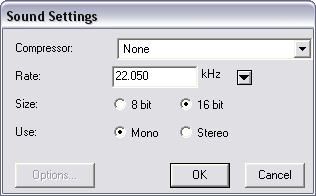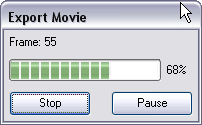Exporting a QuickTime Movie
To export a QuickTime Movie:
|
1.
|
From the top menu, select File > Export > Movie. |
The Export to QuickTime Movie dialog box opens.
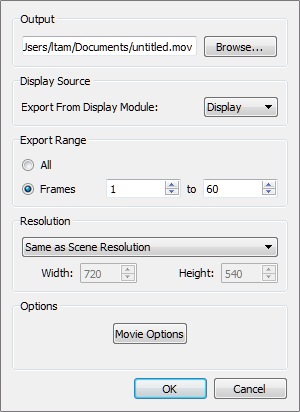
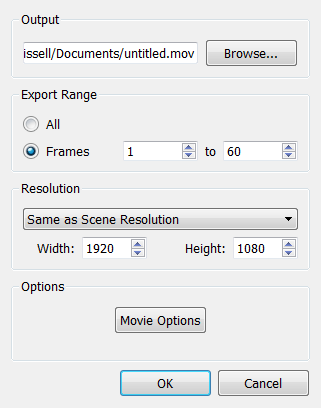
|
2.
|
From the dialog box, click Browse and choose a destination path to where your movie will be saved and an appropriate filename for the export. |
|
3.
|
Click Save when you are finished. |
|
4.
|
The Display Source section is where you can select which Display module you want to use to render out your project. If there is no Display module in the scene, the drop-down list will indicate Display All and will render out the scene in the same order as the Timeline view. It is always recommended to render out from the Display module, located under the final Composite module, unless you want to render out a specific section displayed by a particular Display module. |
In the drop-down list, select the desired Display module.
|
5.
|
From the Export Range section, decide whether you would like to export the entire scene (All) or just a selected frame range. If you decide on the latter, be sure to enter in the frame range in the fields provided. |
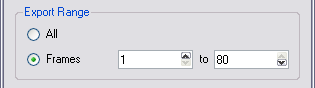
|
6.
|
In the Resolution section, choose a preferred resolution ratio from the drop-down menu or select Custom to enable the custom Width and Height fields and type a specific size. |
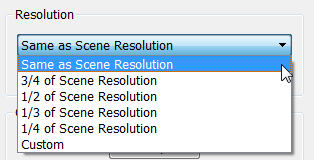
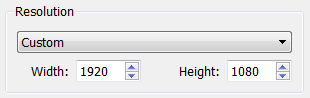
|
7.
|
In the Options section, click on the Movie Options button. |
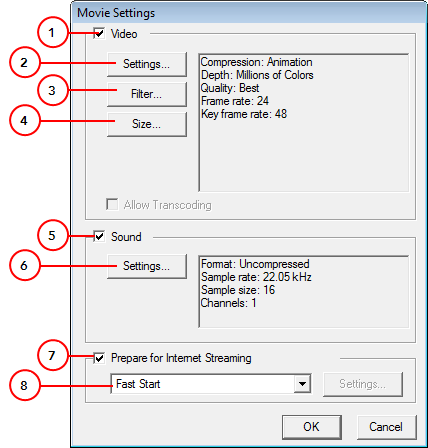
|
•
|
1. Video: Check this box to enable the customization of the video settings, filters and size. |
|
•
|
2. Settings: Opens the Standard Video Compression Settings dialog box (see below). |
|
•
|
3. Filter: Opens the Choose Video Filter dialog box, where you can select from a range of filters to apply to your video export. |
|
•
|
4. Size: Opens the Export Size Settings dialog box. The size settings are overridden by the Animate Pro's scene settings. |
|
•
|
5. Sound: Check this box to enable the customization of the sound settings. |
|
•
|
6. Settings: Opens the Sound Settings dialog box (see below). |
|
•
|
7. Prepare for Internet Streaming: Check this box to enable the customization of the internet streaming options. |
|
•
|
8. Internet Streaming drop-down: Select from the drop-down menu options for the type of streaming best suited for your needs. |
|
8.
|
In the Video section, click on the Settings button. |
The Standard Video Compression Settings dialog box opens.
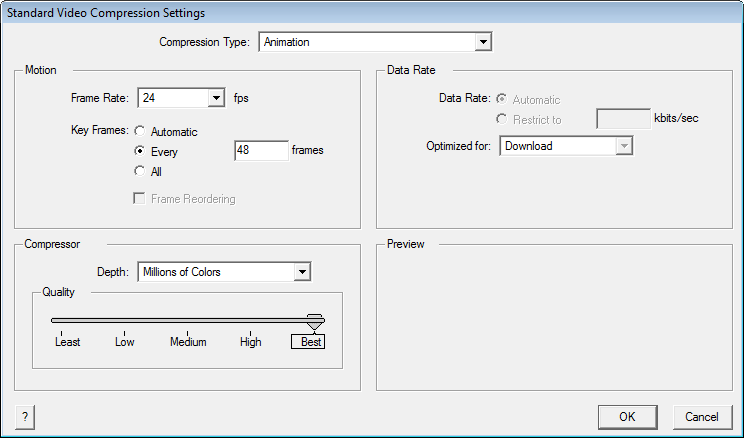
|
9.
|
From the Compression Type drop-down menu, select a codec. |
The availability of certain Compression Settings depends on the Compression Type selected. For example, Animation is the default compression type and as a result the Data Rate option is greyed out.
|
10.
|
In the Motion section, choose your Frames per second from the drop-down menu. |
By default, it will be set to match the frames-per-second (fps) of your Animate Pro project. If you choose a lower frame rate, your export play back will be faster than your actual project. The reverse is also true for a higher frame rate.
|
11.
|
From the same section decide whether you would like key frames inserted by checking the Key frame every box, and if so, the number per frame. |
This is the option is recommended by QuickTime. A further description of this topic is cited below.
Many compressors use "frame differencing" to compress moving images.
Frame differencing is the process of determining what information has changed from a starting frame (called a "key frame") to subsequent frames. The key frame contains all of the information for an image. Subsequent frames contain only the information that has changed.
Depending on the compressor you use, you can specify how often you want key frames to occur. If you don't have enough key frames, the quality of your movie might be lower because most frames are generated from others. However, more key frames result in a larger movie with a higher data rate. With some compressors, an additional key frame is inserted automatically if too much of the image has changed from one frame to the next.
A good rule of thumb for general use is to have one key frame every 5 seconds (multiply the frames per second by 5). If you are creating a file for RTSP streaming and have concerns about the reliability of the delivery network (as with the public Internet), you may want to increase key frame frequency to one key frame every 1 or 2 seconds.
|
12.
|
From the Compressor section, choose a Depth based on your movie’s needs, for example, Millions of Colours+ houses an alpha channel. |
|
13.
|
In the Quality section, use the slider to choose a quality setting. Remember that the better the quality of the export, the larger the file. |
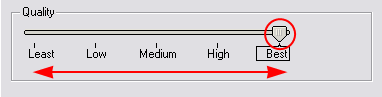
|
14.
|
From the Data Rate section, either choose to allow the program to automatically select the most optimal bit rate, or enter in a Restricted rate to save space and allow for faster downloading at a cost to the quality of your export. |
|
15.
|
In the same section, from the Optimized for drop-down list, select the intended viewing method for your export. |
|
16.
|
Click the OK button when you are finished. |
|
17.
|
From the Movie Settings dialog box, click-on the Sound Settings button. |
The Sound Settings dialog box opens.
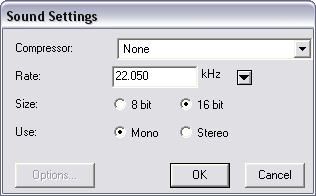
|
18.
|
From the Compressor drop-down menu, choose a compression type. |
The default setting is None. This will preserve your original sound file, without the loss of information. However, an uncompressed sound file will inevitably add “weight” to the overall size of your video export.
|
19.
|
Select a Rate by pressing the down arrow button next to kHz. |
It is best to check and match the original properties of your sound file. For example, if your file has an audio sample rate of 48 kHz and you choose a conversion rate of 22.05 kHz, the sound will play at the same speed, but with higher frequencies missing.
For a standard film sound quality, choose 44.1 kHz, or 48 kHz for DVD quality. Anything less will make the sound “dull” or less bright. For things like recorded voice this doesn't matter so much, but for music it can make an audible difference.
If file size is a consideration, such as with videos for the internet, then a lower rate might be more practical.
|
20.
|
Next, choose the Size and the Use, which are related. Once again, it is advisable to check your original sound file properties. If the file was recorded in one channel (mono), there is little point in choosing the two channel (stereo) option.
Although Mono can support a 16-bit channel, the extra information is unnecessary. Mono is generally paired with 8-bit and Stereo with 16-bit. |
|
21.
|
Click OK when you are done. |
|
22.
|
In the Export to QuickTime Movie dialog box, click OK. |
A progress bar appears.
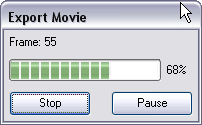
|
23.
|
Browse to the location on your computer where you saved your QuickTime video and double-click on it to view your export. |
If you feel that your exported video is either to small or too large, change your project size from the top menu under Scene > Scene Settings. This will change the size of the video output.
Related Topics