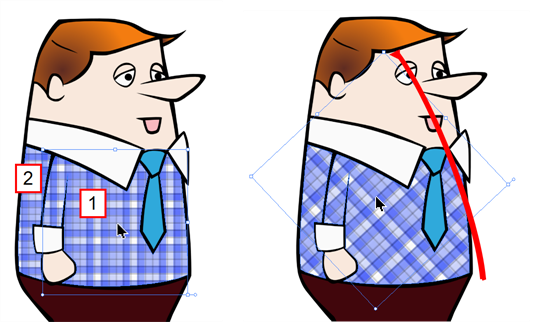Editing Gradients and Textures

If you paint a zone or pencil line with a gradient or texture you can use the Edit Gradient/Texture ![]() tool to modify its position in the zone. You can move, scale, rotate and skew. If you have to match the transformations performed on a gradient or texture from one zone or pencil line to many others, you can copy and paste the Edit Gradient/Texture position. When moving to the next drawing, you can select the next texture and paste the previous position to continue the modifications.
tool to modify its position in the zone. You can move, scale, rotate and skew. If you have to match the transformations performed on a gradient or texture from one zone or pencil line to many others, you can copy and paste the Edit Gradient/Texture position. When moving to the next drawing, you can select the next texture and paste the previous position to continue the modifications.
To use Edit Gradient/Texture tool on a zone:
| 1. | In the Tools toolbar, select the Edit Gradient/Texture |
| 2. | Click on the Gradient or Texture zone to be modified. |
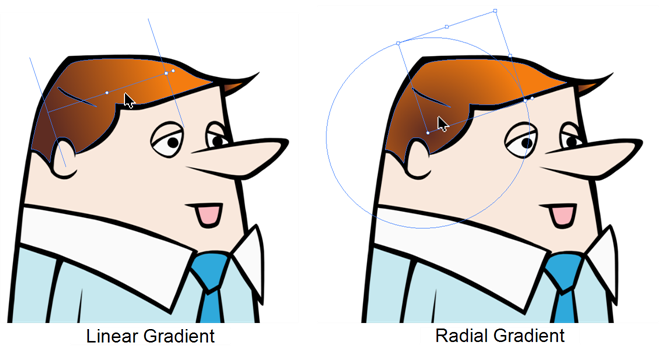
| ‣ | If you want to modify several areas at once, hold down the [Shift] key and click on the zones to be modified. |
| 3. | Move the edit texture’s anchor points to the desired result. |
| ‣ | If the same modification needs to be applied to another gradient in another drawing or texture zone, you can select the modified zone and select Edit > Copy. Select the zone to be modified in the other drawing and select Edit > Paste. |
A pencil line can have its gradient, texture or texture’s gradient edited in two different ways, either with the Pencil Editor  or with the Edit Gradient/Texture
or with the Edit Gradient/Texture ![]() tool.
tool.
To use Pencil Editor tool to edit the texture or gradient on a pencil line:
| 1. | In the Tools toolbar, select the Pencil Editor  tool. You can also select this tool from the top menu under Drawing > Tools > Pencil Editor or press [Alt] + [W]. tool. You can also select this tool from the top menu under Drawing > Tools > Pencil Editor or press [Alt] + [W]. |
| 2. | Click on the pencil line to be modified to bring up its contour envelope. |
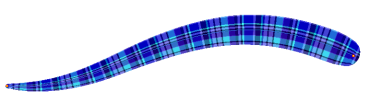
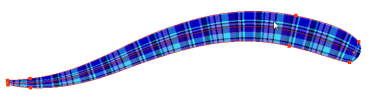
| 3. | Select one of the contour points around the envelope and move its position to change the size of the tiled texture or gradient. You can also pull directly on the lines of the contour envelope or play with the bezier handles of any given point in order to continue to modify the envelope form. |
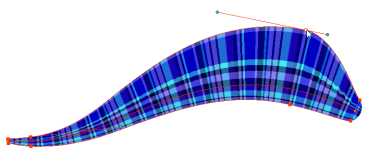
Expanding the width of the envelope parallel to the pencil line’s central vector will cause the tiled texture to be stretched. Conversely, reducing the envelope’s width will cause the tiled texture to look squashed.
Reducing the contour’s width perpendicular to the pencil line’s central vector will reduce the number of tiles, while expanding it will increase the number of tiled images.
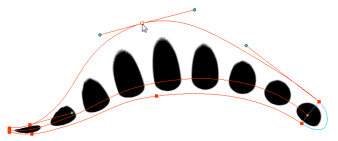
This editing technique does not just work on texture fills, but can also be applied to pencil lines drawn with a textured “brush”.
To use Edit Gradient/Texture tool to edit the texture or gradient on a pencil line:
| 1. | In the Tools toolbar, select the Edit Gradient/Texture  tool. You can also select this tool from the top menu under Drawing > Tools > Edit Gradient/Texture or press [Shift] + [F3]. tool. You can also select this tool from the top menu under Drawing > Tools > Edit Gradient/Texture or press [Shift] + [F3]. |
| 2. | Click on the pencil line to be modified to bring up the editor controls. |
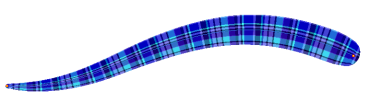
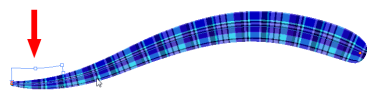
| 3. | The editor controls delineate a single tile in the texture. For gradients, this is less applicable. Pull on the top of the editor controls to stretch the tiled texture throughout the length of the stroke. |
As gradients are parallel to the stroke’s central vector, this will stretch the way that the gradient is distributed in the pencil line’s envelope. The envelope still acts as a boundary for the texture or gradient.
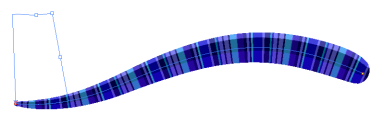
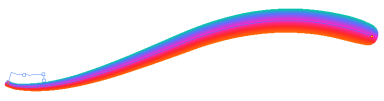

| 4. | Drag the editor control perpendicular to the stroke. You will feel it glide along the strokes central vector line. This is another way to resize the texture tile. Instead of stretching or shrinking it vertically, this motion stretches or shrinks it vertically. As gradients are parallel to the pencil line’s central vector, stretching them vertically gives no visual result. |
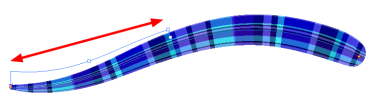
This way of editing a texture using the Edit Gradient/Texture tool also works with pencil lines drawn with textured “brushes”. If you then paint your textured pencil line with a gradient, you can do so and then edit both elements independently at the same time.
To use Edit Gradient/Texture tool to edit both the texture and the gradient of a pencil line:
| 1. | In the Tools toolbar, select the Edit Gradient/Texture  tool. You can also select this tool from the top menu under Drawing > Tools > Edit Gradient/Texture or press [Shift] + [F3]. tool. You can also select this tool from the top menu under Drawing > Tools > Edit Gradient/Texture or press [Shift] + [F3]. |
| 2. | Click on the pencil line to be modified to bring up the editor controls. |
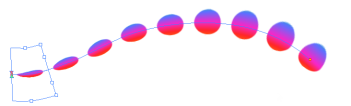
| 3. | Use the top editor controls edit the gradient. |
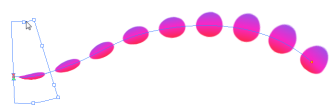
| 4. | Use the bottom controls edit the “brush” texture. |
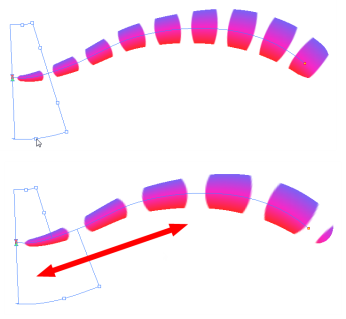
Related Topics
| • | Drawing Using the Pencil Tool |
| • | Storing Your Favourite Gradient or Texture Settings |