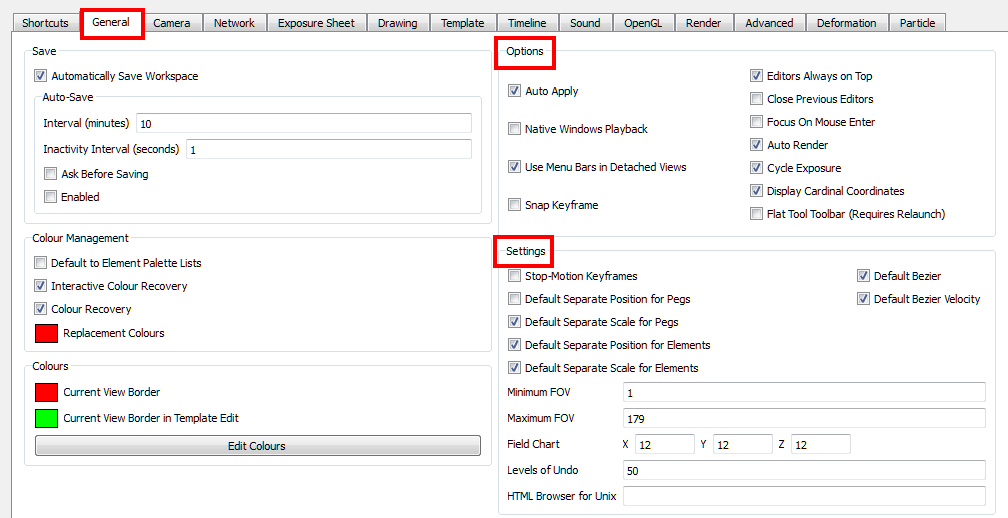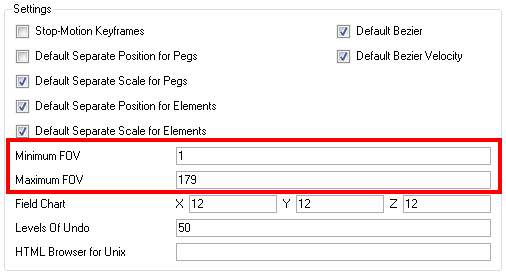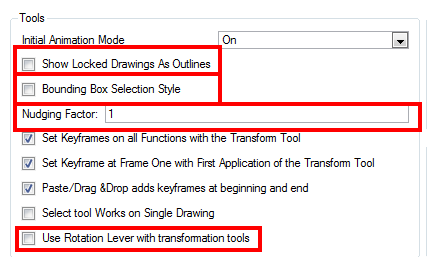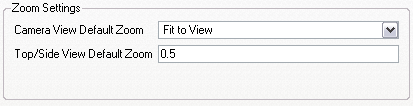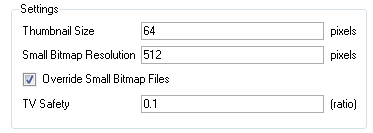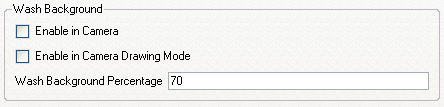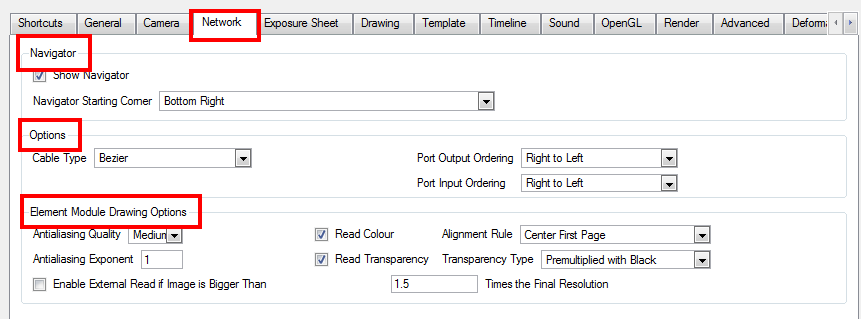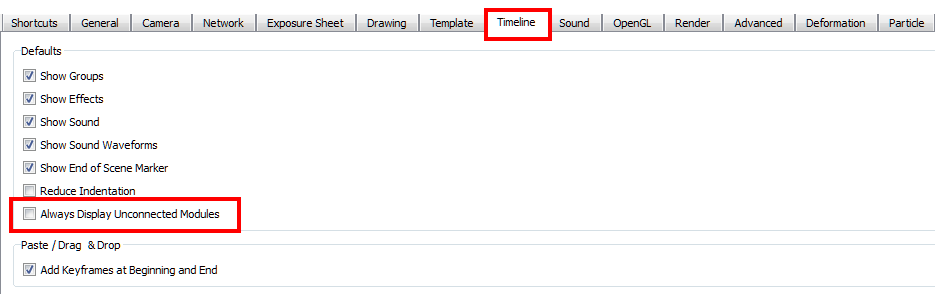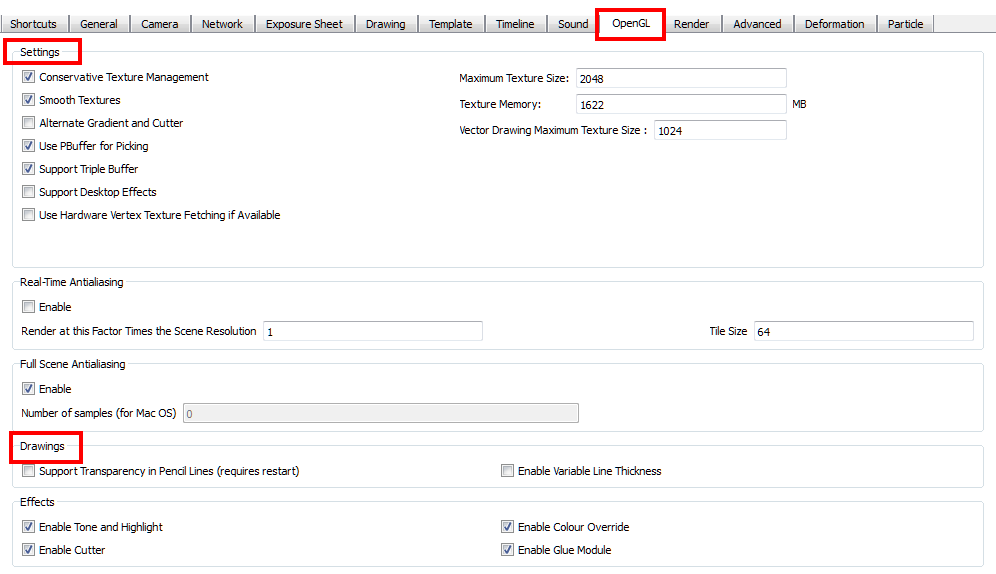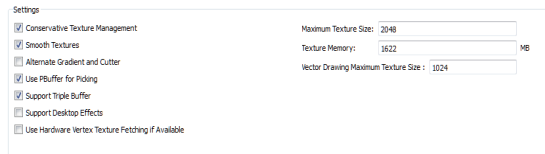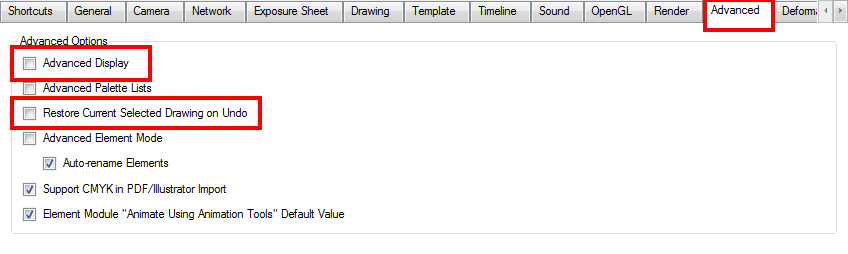Scene Setup Preferences
When setting up your scene in Animate Pro, some preferences can help you work more efficiently.
To open the Preferences dialog box:
|
‣
|
Windows: Select Edit > Preferences. |
|
‣
|
Mac OS X: Select > Preferences. |
|
‣
|
Press [Ctrl] + [U] (Windows) or [⌘] + [U] (Mac OS X). |
General Tab Preferences
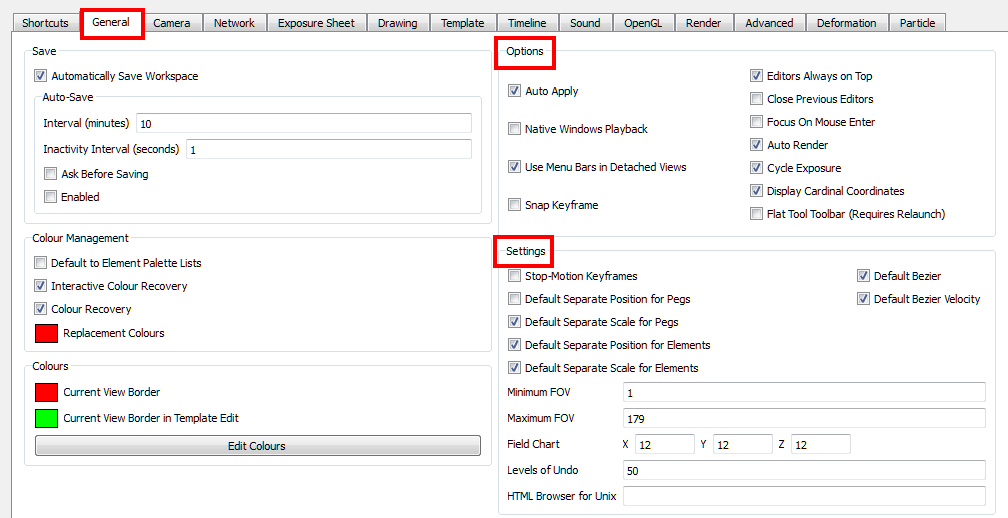
Options

|
•
|
Auto Apply: When enabled, values entered or options selected in module editors are automatically applied to elements in your scene. The Apply and OK buttons are hidden in the Layer Properties when this feature is enabled. |
|
•
|
Native Windows Playback: When enabled, the native Windows functions are used for play back in Enable Cache mode. |
|
•
|
Editors Always on Top: When enabled, the Layers and Function Editors are on top of the main window. |
Settings
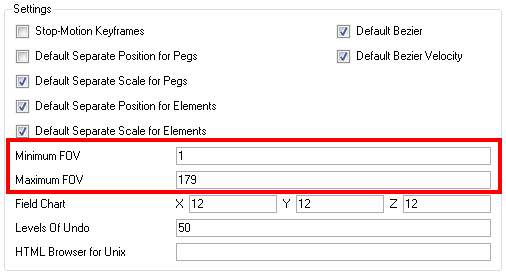
|
•
|
Minimum FOV: This is the minimum field-of-view value of the camera. |
|
•
|
Maximum FOV: This is the maximum field-of-view value of the camera. |
Camera Tab Preferences

Tools
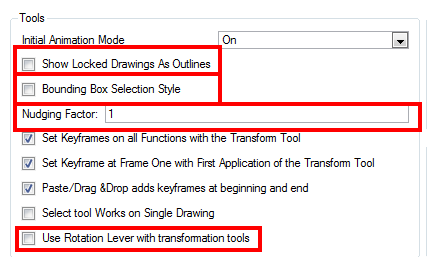
|
•
|
Show Locked Drawings As Outlines: In the Camera view, locked elements are displayed as outlines only. |
|
•
|
Nudging Factor: The nudging increment value. |
Zoom Settings
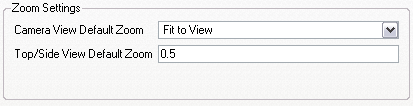
|
•
|
Camera View Default Zoom: The default zoom value for the Camera view. |
|
•
|
Top/Side View Default Zoom: The default zoom value for the Top/Side views. |
Settings
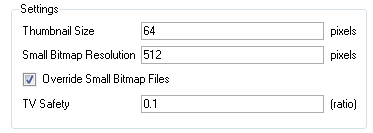
|
•
|
Thumbnail Size: The thumbnail size, in pixels, that appears in the Top and Side views. |
|
•
|
Small Bitmap Resolution: The size, in pixels, of the smaller bitmap version of your image. When you import a bitmap image into a scene, a smaller version of it is created by the system in order to accelerate the compositing and playback processes. |
|
•
|
Override Small Bitmap Files: Enable this option if you want the system to generate new versions of the already existing smaller bitmap files, every time you modify the Small Bitmap Resolution value. When the option is disabled, the already existing smaller bitmap versions will not be regenerated and will keep the same resolution as when they were created. |
|
•
|
TV Safety: The ratio value for the TV Safety frame in proportion to the regular camera frame. |
Wash Background
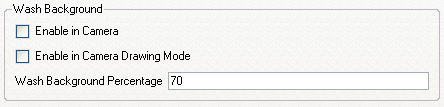
|
•
|
Enable in Camera: Dulls background bitmaps in Camera view. This allows you to see other elements clearly, such as the ones that have not yet been painted. |
|
•
|
Enable in Camera Drawing Mode: Dulls background bitmaps in Camera view while using drawing tools. This allows you to see other elements clearly, such as the ones that have not yet been painted. |
|
•
|
Wash Background Percentage: The Wash Percentage value. |
Preview Wash

|
•
|
Enable For Out of Date Previews: When you disable the automatic render preview, you need to click on the Update Preview button in either the Rendering toolbar or the Camera view bottom toolbar in order to recalculate and update the preview. When this option is enabled, if ever the current render preview is out of date and requires you to press the Update Preview button, the Camera view will display the current preview as washed out colours. |
|
•
|
Wash Background Percentage: This is the value in percentage by which the outdated preview will be washed out. |
Network Tab Preferences
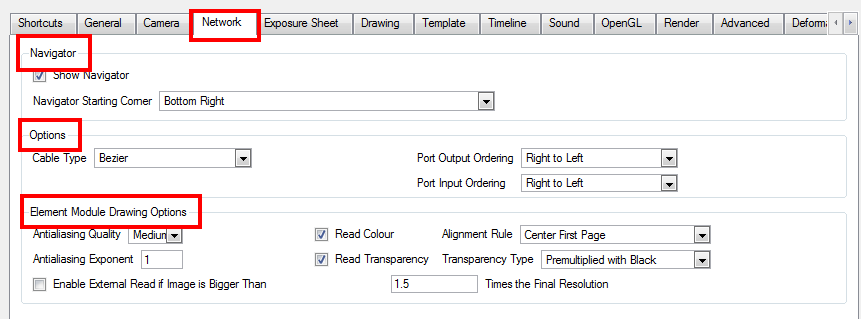
Navigator
|
•
|
Show Navigator: Enable or disable the display of the Navigator in the Network view when starting up Toon Boom Animate Pro. |
|
•
|
Navigator Starting Corner: Indicates which corner is the default Navigator’s position. |
Options
|
•
|
Cable Type: Displays Network connections as Lines (straight) or Beziers (curves). |
|
•
|
Port Output Ordering: Orders the Output Port Right to Left or Left to Right. |
|
•
|
Port Input Ordering: Orders the Input Port Right to Left or Left to Right. |
Element Module Drawing Options
|
•
|
Anti-aliasing Quality: Smoothness setting applied to Colour Art. |
|
•
|
Medium Low: Some antialiasing |
|
•
|
Medium: Medium antialiasing |
|
•
|
High: Extensive antialiasing |
The higher the chosen setting, the greater the amount of antialiasing that is applied. Higher quality images require more time to render and more system memory. Choose a lower quality if you are rendering a Pencil Test.
|
•
|
Anti-aliasing Exponent: Controls the amount of area around the Line and Colour Art edges that is used in the antialiasing process. A higher value uses less area, resulting in sharper edges, while a lower value uses more area, resulting in softer edges. If the Antialiasing Quality value is set to Low (no antialiasing), this value is ignored. |
|
•
|
Enable External Read If Image Is Bigger Than: If the image to render out is larger than the value entered in the box, the system will create an external render for that special image. It will open a second copy of Toon Boom Animate Pro in the background (not visible to the user), cut and set the image to the scene format and finally send it back to the original scene. |
|
•
|
Read Colour: Controls the production of colour information from bitmap images. If this module reads 3 or 4-channel bitmaps, this selection determines whether the colour should be read or ignored. If this module reads 1-channel bitmaps, this selection determines whether the channel should be read as colour. When this option is selected with 1-channel images, the result will be a greyscale image. |
|
•
|
Read Transparency: Controls the production of alpha information from bitmap images. If this module reads a 1 or 3-channel image, this option will create a matte from the colour values in the image. If the module reads a 4-channel image and this option is not selected, the alpha information in the image will be ignored. |
|
•
|
Alignment Rule: The Alignment position for the element module. The new element module will be created following this default rule of alignment. |
|
•
|
Premultiplied with Black: Pixels at the edge of an image are blended with black. |
|
•
|
Premultiplied with White: Pixels at the edge of an image are blended with white. |
|
•
|
Straight: Pixels at the edge of an image are blended with black, white and greys. |
|
•
|
Clamp Colour to Alpha: Select this option when you want to premultiply the colour value with the alpha value. When the colour is clamped to the alpha, the colour value cannot be higher than the alpha value. It calculates the real colour value faster. When the RGB values are multiplied with the alpha value, that is to say, if you have a pixel of value R=247, G=188, B=29 and the alpha is 50% or the image has a 50% transparency, then the actual RGB values output would be half of the amounts listed above.
|
Timeline Tab Preferences
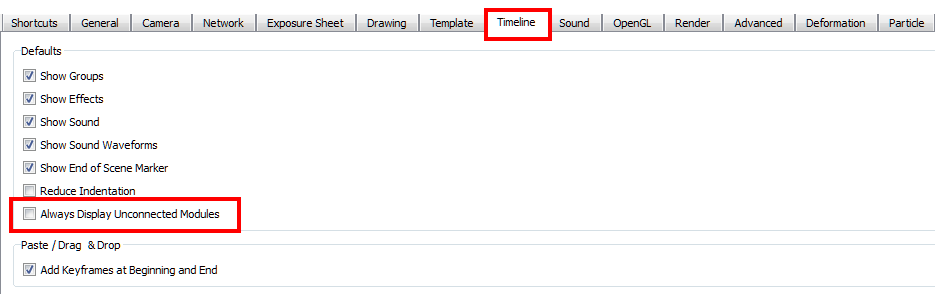
Defaults
|
•
|
Always Display Unconnected Modules: Enable this preference if you prefer to see elements in the Timeline that have not yet been connected to a particular Display, even when in Normal View mode. This preference is not on by default. |
OpenGL Tab Preferences
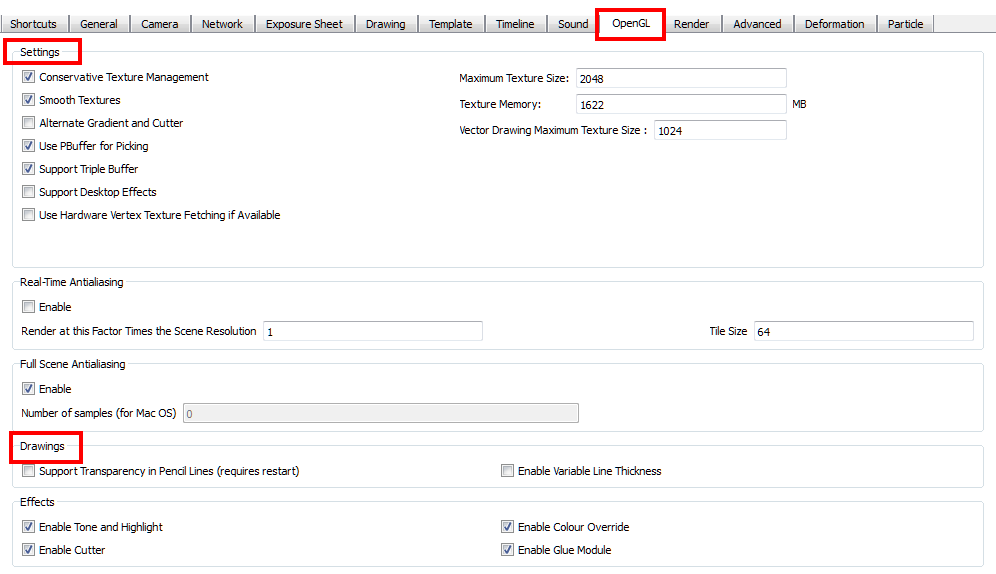
Settings
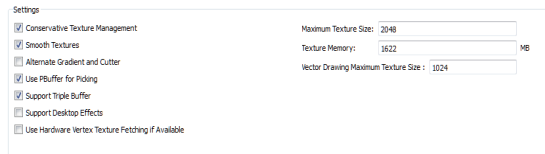
|
•
|
Conservative Texture Management: Turns on and off conservative memory management for bitmap texture files. Performance will improve when this is enabled. If disabled, you will have a better on-screen rendering of bitmap files at the expense of slower performance. |
|
•
|
Smooth Textures: Smooths out the pixels of bitmap images when zooming in; this improves bitmap image quality. |
|
•
|
Alternate Gradient and Cutter: This is an alternative way to disable write in the OpenGL Backbuffer, required for some video cards (i.e. GeForce FX5200). Do not enable this option unless you are experiencing problems with gradients and cutters in OpenGL. |
|
•
|
Use PBuffer for Picking: This will use an off-screen buffer for picking, resulting in a quicker response. This option should not be enabled if using a small capacity video card (32MB). |
|
•
|
Support Triple Buffer: Enable this option for a better compatibility with Windows Vista if your video card driver does not allow to disable the triple buffering option. Not enabling this option may result in a dashing line when drawing a brush stroke. |
|
•
|
Support Desktop Effects: Enable this option for better compatibility with Windows 7, Windows Vista and Mac OS X desktop effects. This will prevent graphic compositing problems from happening when the full-scene anti-aliasing option is enabled. |
|
•
|
Maximum Texture Size: The size that the bitmap file will be reduced to when using the Conservative Texture Management |
|
•
|
Texture Memory: The amount of temporary memory used to store bitmap texture files. |
|
•
|
Vector Drawing Maximum Texture Size: This is the size that the .tvg file will be reduced to for better performance when in OpenGL render mode. |
Drawings

|
•
|
Support Transparency in Pencil Lines: When the option is enabled, the pencil lines are displayed normally. The lines will be opaque (unless there are transparencies). Disabling this option will reduce rendering times, but will display additive opacities for overlapping pencil lines and unevenly filled curved pencil lines. |
|
•
|
Enable Variable Line Thickness: Turns on and off the rendering of the variable line thickness option of the Element Module. |
Advanced Tab Preferences
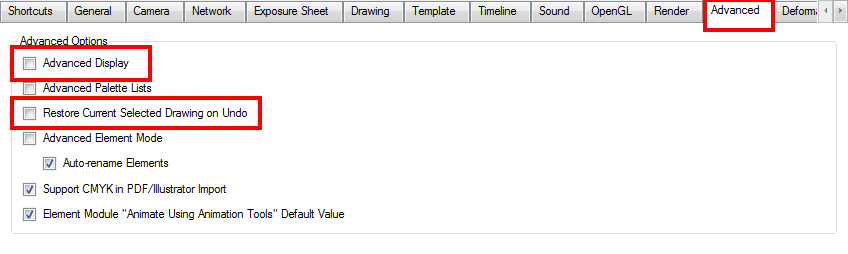
Advanced Options
|
•
|
Advanced Display: Enable or disable the Advanced Display mode—see Display Concepts topic to learn more about the functionality of Advanced Display. |
|
•
|
Restore Current Selected Drawing On Undo: If a drawing other than the current one is being affected by an Undo command, the system will display the affected drawing when this is enabled. |