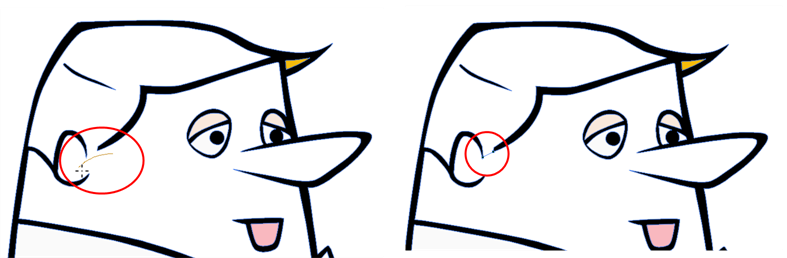How to Paint
Toon Boom Animate Pro has some very powerful colouring features when it comes to painting. To paint your drawings you will use different colour swatches, unlike some paint programs where you modify one swatch each time you want to paint with a different colour.
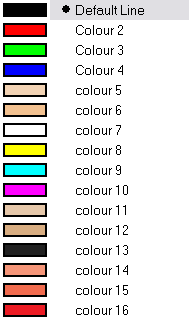
In the Colour view, you choose a different colour swatch for each colour you want to paint in your drawing. You can add as many swatches as you want. You can also rename them and modify existing ones.
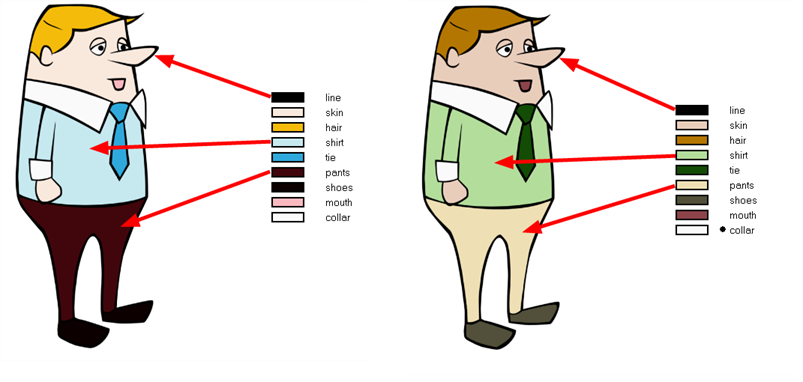
When you modify the colour of an existing swatch it automatically updates all the zones painted with this swatch throughout the entire project. The colour swatch has a unique ID number that associates it with the painted zones. This way, you can change the look of your character at anytime without having to repaint it!
In colour animation, specific colours are used to paint each particular character. In order to maintain absolute consistency, a colour palette is created for each character, prop and effect throughout the production. These are referred to as master palettes.
Master palettes contain a colour swatch for each zone to colour with a precise RGBA colour value.
Using a master colour palette has many benefits, including:
| • | Each character consistently retains their dedicated colours. |
| • | You cannot accidentally use a colour which is not in the master palette. |
| • | Standardization and colour consistency throughout the production |
| • | Multiple artists can use the same colour palette and produce the same results. |
Toon Boom Animate Pro uses palettes to hold all of the colours needed to paint your elements, allowing complete control and consistency in your painting process.
A palette is created by assigning a set of colours to each character, prop or effect. You will create a new palette and add a new colour, known as a colour swatch, for each zone of the character, such as the skin, hair, tongue, shirt, pants, etc.
Learn how to paint your drawings by following these instructions.
To paint your drawings:
| 1. | In the Tools toolbar, select the Paint |
| 2. | In the Colour view, select a colour from the palette. |
| ‣ | Double-click on a colour swatch to open the Colour Picker window and modify the colour. |
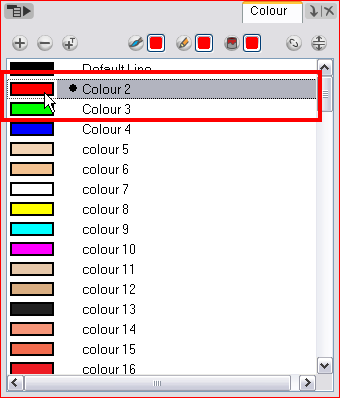
| 3. | In the Camera or Drawing view, start painting the colours on your drawing. |
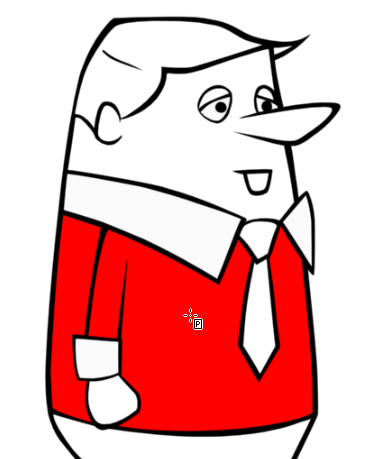
Closing Gaps
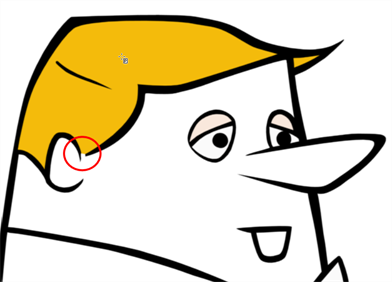
When painting, you will notice that some of your drawing areas are not closed. To close the zone you can either draw the missing line with the Brush or Pencil tool, but you can also close the gap with an invisible line. To do so, you will use the Close Gap ![]() tool.
tool.
The Close Gap tool is used to close small gaps in a drawing. The Paint tool only paints closed areas. The Close Gap tool will create a small, invisible stroke between the two closest points to close the colour zone. You do not need to trace directly over the gap. You can draw it a few millimetres away and the Close Gap will automatically choose the two closest points and close the gap.
To use the Close Gap tool:
| 1. | In the Tools toolbar, select the Close Gap |
| ‣ | Enable the Auto-Flatten |
| ‣ | You can display the invisible lines with the Show Strokes option under View > Show Strokes or press [K]. |
| ‣ | If you do not display the strokes, a Message dialog box will appear. |
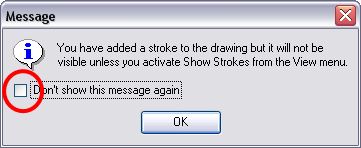
Enabling the Don’t Show This Message Again option prevents this Message dialog box from appearing.
| 2. | In the Camera or Drawing view, trace an invisible line near to the gap to be closed. The gap will automatically close. |