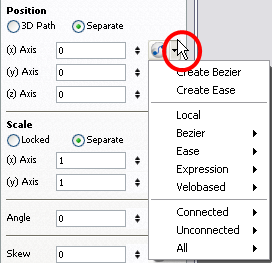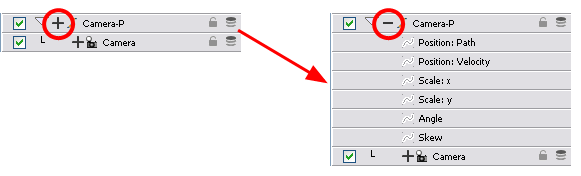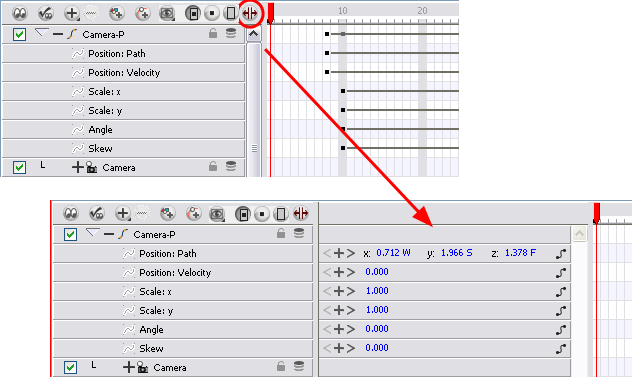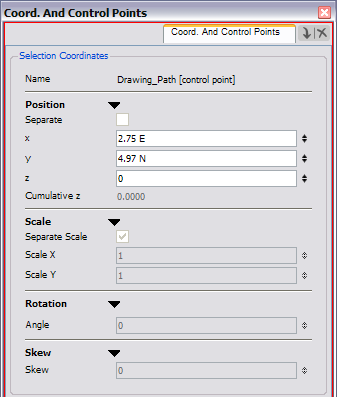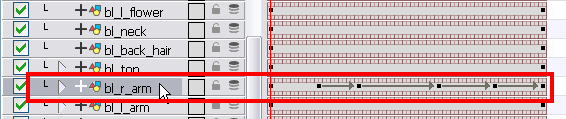Modifying a Path in the Timeline View
When you select a peg or drawing layer in the Camera view and move it around, Animate Pro will automatically create the corresponding function curves. If you want to modify these curves, you can always do it through the Peg or Layer parameters in the Timeline view.
Creating a Function
To create the function curve in the Timeline view:
|
1.
|
Double-click a drawing or peg layer. |
The Layer Properties dialog box opens.
|
2.
|
Identify the section of the type of function that you want to create. |
|
3.
|
Click the arrow at the end of the corresponding row and select Create Bézier or Create Ease. |
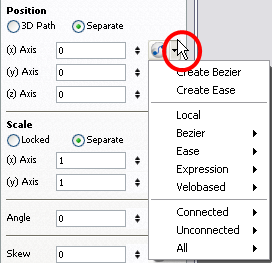
Adding and Deleting Keyframes in the Timeline View
To add a keyframe:
|
1.
|
On the right-hand side of the Timeline, select a cell on the layer’s function that you want to animate. |

|
2.
|
Right-click (Windows) or [Ctrl]+Click (Mac OS X) the selected cell and select Insert Keyframe or press [F6]. |
To delete a Keyframe:
|
1.
|
On the right side of the Timeline, select a cell that contains the keyframe you want to delete. You can [Shift]+click several keyframes to select a group before deleting the keyframes. |
|
2.
|
Right-click (Windows) or [Ctrl]+Click (Mac OS X) on the selected keyframe and select Delete Keyframes. |
If you select a keyframe or group of keyframes and press [Delete], it will also delete the corresponding drawings on that cell.
Changing Keyframe Values
To change the keyframe values in the Timeline:
|
1.
|
Open the layer’s parameters by clicking the Expand  button or press [Alt] + [F]. button or press [Alt] + [F]. |
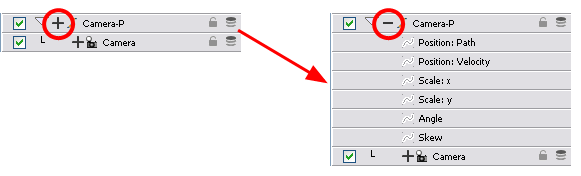
|
2.
|
Click the Show/Hide Data view  button at the top of the Timeline view, between the layer names and timeline fields. button at the top of the Timeline view, between the layer names and timeline fields. |
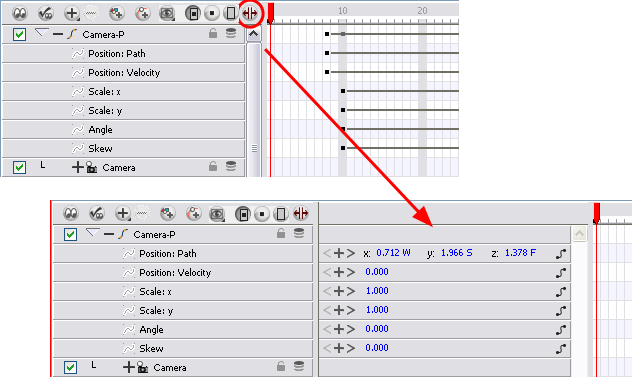
|
3.
|
Select the parameter that you want to create a function curve for: Path, Velocity, Scale; x or y, Angle, or Skew. For this example, we will use Velocity. |
|
4.
|
Pass the cursor over the blue number value of the parameter layer being modified. |
|
‣
|
Wait until the cursor changes to a white hand with a two-way arrow and then drag the hand slightly to the left or right to decrease or increase the value. |

OR
|
‣
|
Click directly on the blue number and enter a value into the field that appears. |
|
‣
|
If you selected the keyframe in the Camera view, you can modify the values in the Coordinate and Control Points view. |
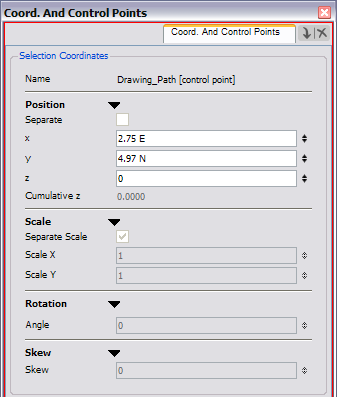
A function automatically is created as soon as the values have changed from zero.
In Animate Pro, you can see the same information in the Coordinates and Control Points view.
|
5.
|
Play back  your animation. your animation. |
Flipping Between Keyframes
Animate Pro lets you flip between the selected layer's keyframes.
To flip through your poses:
|
1.
|
In the Camera or Timeline view, select the layer that contains the keyframes you want to see. |
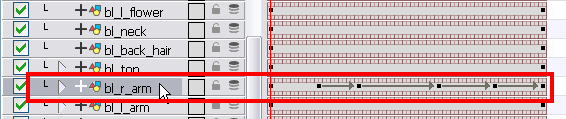
|
2.
|
In the top menu, select Animation > Go to Previous Keyframe or Go to Next Keyframe or press [;] and [']. |
Related Topics