Drawing Pivot Tool
The Drawing Pivot ![]() tool lets you set the pivots on your character. You can set the drawing pivots on drawings and symbols.
tool lets you set the pivots on your character. You can set the drawing pivots on drawings and symbols.
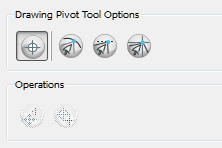
| • | Setting the Drawing Pivot for Symbols on All Frames |
| • | Snapping |
| • | Reset Pivot |
| • | Copying Pivot on Parent Symbol |
Setting the Drawing Pivot for Symbols on All Frames
The Set the Pivot for Symbol on All Frames ![]() option is enabled by default. When you set a drawing pivot on a symbol, all of its cells use the same drawing pivot. This means you do not have to set a drawing pivot on all frames. Once you set it, it is done.
option is enabled by default. When you set a drawing pivot on a symbol, all of its cells use the same drawing pivot. This means you do not have to set a drawing pivot on all frames. Once you set it, it is done.
If you prefer to set a different drawing pivot for a series of cells, you can deselect the option and set your pivots on each cell or cell range.
Snapping
![]()
![]()
![]()
When you drag the drawing pivot around, you can enable a snap option so that when the drawing pivot is released, it either snaps to the reference grid, drawing's contour, or aligns with an existing drawing stroke.
Reset Pivot
When you click the Reset Pivot ![]() option, the drawing pivot of the selected drawing or symbol is reset to the centre of the Camera view (stage).
option, the drawing pivot of the selected drawing or symbol is reset to the centre of the Camera view (stage).
Copying Pivot on Parent Symbol
When you import new extra drawings, such as hands and mouths, you can use the drawing pivot that was set on your drawings and report them to the symbol's cells. Use the Copy Pivot to Parent Symbol ![]() command for this.
command for this.
Related Topics
| • | Setting the Pivots |
| • | Setting Pivots on a Frame Range |