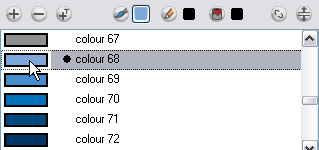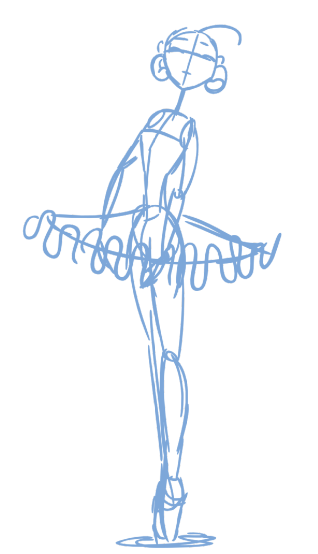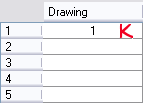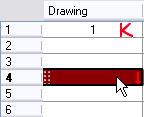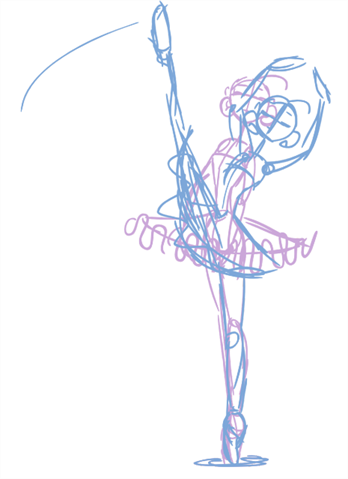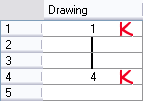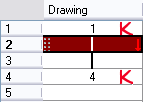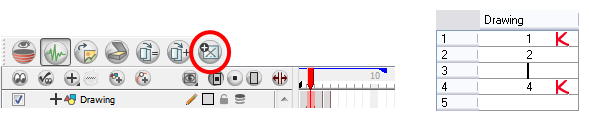Animating

Now that you know about the existing tools, you can start your animation.
The first step to complete is the rough animation, which is the skeleton of your animation. You would usually start with the main action. For example, to animate a walk-cycle, you will start with the torso moves and the legs. Head, arms and clothes will be added later, during the secondary animation.
For a satisfactory animation, complete the main action before adding all of the details. If you start animating all of the details right away, you will lose a lot of time if you have to do corrections, and your animation will often look too rigid.
To animate:
|
1.
|
In the Preferences panel, you can set your preferences to Use Current Frame as Drawing Name. Refer to Exposure Sheet to learn more about this preference. |
|
2.
|
In the Tools toolbar, select the Brush  tool or press [Alt] + [B]. tool or press [Alt] + [B]. |
|
3.
|
In the Colour view, select the colour you will use to draw. It is a good idea to choose a light colour for your rough animation to help for the following task, the clean up process. |
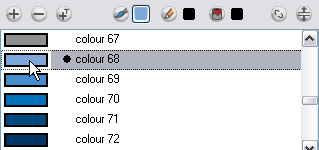
|
4.
|
In the Timeline or Xsheet view, select the cell where the first drawing will appear. |
|
5.
|
In the Camera or Drawing view, draw the first key drawing. |
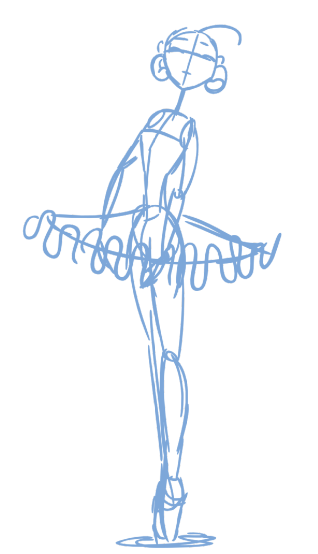
|
6.
|
Make sure your first key drawing is still selected, and in the Mark Drawing toolbar, click on the Mark Selected Drawings as Key button. |
|
‣
|
In the Xsheet view, you can also select Animation > Mark Drawing As > Key Drawing to identify your drawing. |
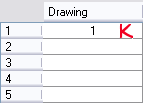
|
7.
|
In the Tools toolbar, click on the Enable Onion Skin  button. button. |
|
8.
|
In the Timeline view, click and drag the onion skin blue markers to extend the number of previous and next visible drawings to fit your need. |

|
9.
|
In the Timeline or Xsheet view, select the cell where your next key drawing will appear. |

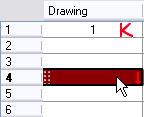
|
10.
|
In the Camera or Drawing view, draw your second key drawing. |
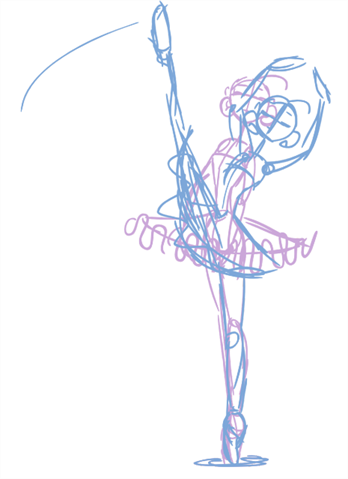
|
11.
|
In the Xsheet view, identify the drawing as a key drawing. |
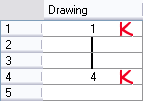
|
12.
|
In the Xsheet view, select a cell between your two key drawings. |

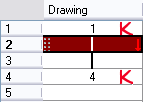
|
13.
|
From the Timeline View toolbar, click  to create an empty drawing or press [Alt] + [Shift] + [R]. to create an empty drawing or press [Alt] + [Shift] + [R]. |
|
‣
|
In the Xsheet view, right-click and select Drawings > Create Empty Drawing or press [Alt] + [Shift] + [R]. |
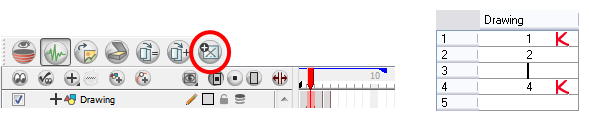
|
14.
|
Draw your new drawing. |

|
15.
|
If necessary, in the Xsheet view, identify the new drawing as a Key, Breakdown or In-between drawing. |

|
16.
|
In the Timeline or Xsheet view, select a new cell and repeat step 9 to step 15 for each new drawing. |
|
17.
|
In the Timeline view, disable the layers you do not want to show during playback. |
|
18.
|
In the Playback toolbar, click on the Loop  button if you want the playback to loop. button if you want the playback to loop. |
|
19.
|
In the Playback toolbar, click on the Play  button to start the animation. button to start the animation. |
Related Topics