Output a Layout to a Bitmap Format

Once your backgrounds are done in a Toon Boom application, you are ready to paint them. You can paint your backgrounds within the software, or export them to a third-party bitmap software to paint.
There are two techniques for exporting vector black and white backgrounds:
| • | Render Network |
| • | utransform and Exporting a Panoramic Background |
Render Network
To export your background image, you can add a Write module to your network and use the Render Network option to export the frame where your background is. The background image will be exported and cropped to the scene resolution.
If you have a panoramic background, use the utransform utility to export your image.
utransform and Exporting a Panoramic Background
The utransform utility is able to do some format conversions and limited image processing.
By default, the utransform utility will convert the strokes and colour zones that are within the 12 field chart. If you have extra artwork outside of the 12 field, you will have to scale down the drawing using the utransform utility in order to fit it in the 12 field zone, and enlarge the bitmap export resolution.
The panoramic background export will work with the alignment rule of your background drawing in your Toon Boom software.
There are several alignment rules to consider:
| • | Centre Top and Bottom |
| • | Centre Left and Right |
| • | Centre First Page Horizontal |
| • | Centre First Page Vertical |
| • | Left |
| • | Right |
| • | Top |
| • | Bottom |
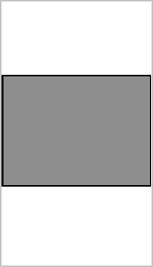
The Centre Top and Bottom rule is used for a vertical pan background where the default scene’s 12 field is placed at the centre of the drawing.
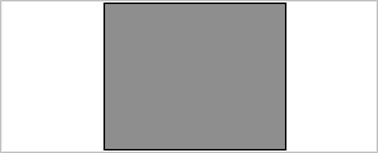
The Centre Left and Right rule is used for a horizontal pan background where the default scene’s 12 field is placed at the centre of the drawing.
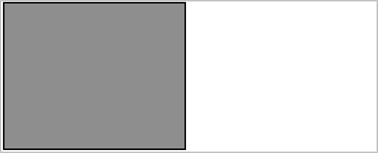
The Centre First Page Horizontal rule is used for a horizontal pan background where the default scene’s 12 field is placed at the far left of the drawing.
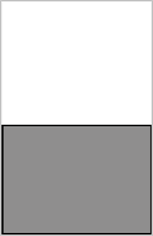
The Centre First Page Vertical rule is used for a vertical pan background where the default scene’s 12 field is placed at the very bottom of the drawing.
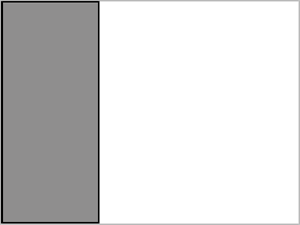
The Left rule is the default alignment for drawings. It aligns the drawings with the left side of the scene’s alignment rectangle. Animate Pro scales the drawings to match their heights to the alignment rectangle of the scene.
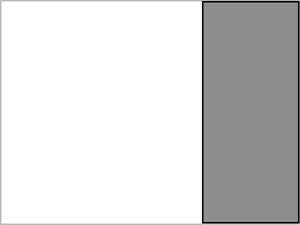
The Right rule aligns the drawings with the right side of the alignment rectangle. Animate Pro scales the drawings to match their heights to the alignment rectangle of the scene.
Top
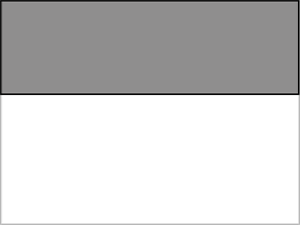
The Top rule aligns with drawings with the top of the alignment rectangle. Toon Boom Animate scales the drawings to match their widths to the width of the alignment rectangle of the scene.
Bottom
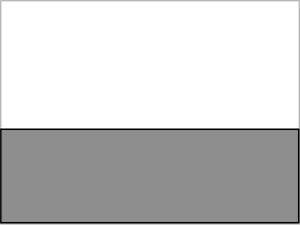
The Bottom rule aligns the drawings with the bottom of the alignment rectangle. Toon Boom Animate scales the drawings to match the drawings' width to the width of the alignment rectangle of the scene.