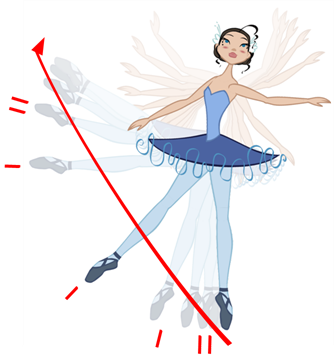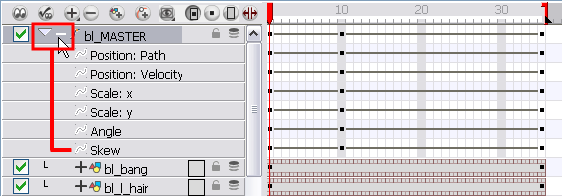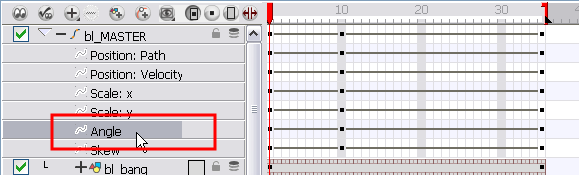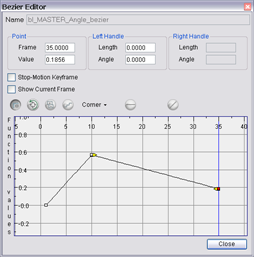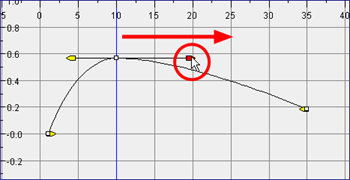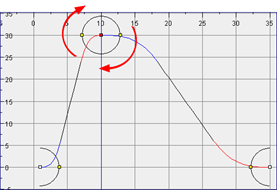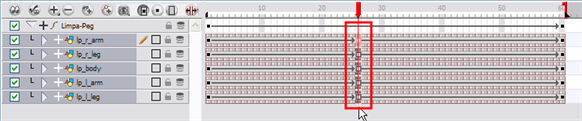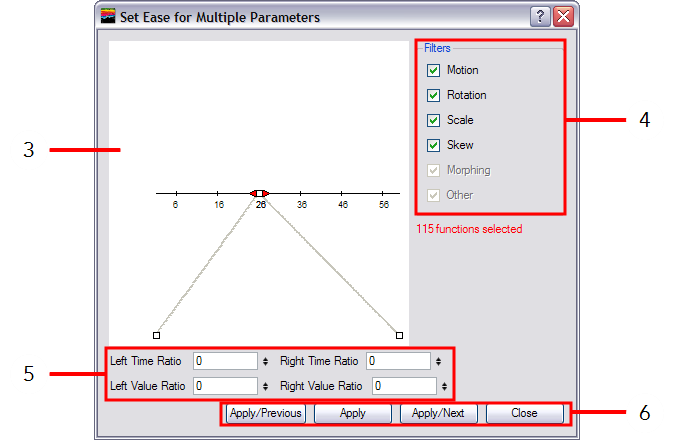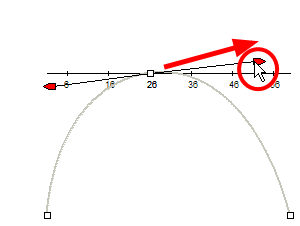Adjusting the Ease
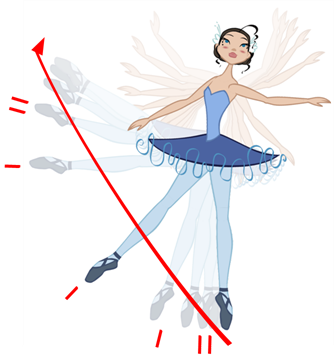
To add ease in and ease out on your motion paths, you can display the function curve and modify the Bézier or Ease curve. To apply an ease to multiple functions and keyframes, you can use the Set Ease for Multiple Parameters feature and set the amount desired.
The velocity, or ease, is used on Motion keyframes. The velocity must be adjusted directly on the function curve in the Function view or Function editor. When a keyframe is selected, easing values appear in the right handle and left handle fields, as well as the Bézier handle or Ease wheel controls on each selected keyframe. You can pull on them to adjust the ease in and ease out, or type values in the fields.
Adjusting the Velocity in the Function View
To adjust the velocity in the Function view:
|
1.
|
In the Timeline View, click the Expand Function  button to display all of the layer’s functions. button to display all of the layer’s functions. |
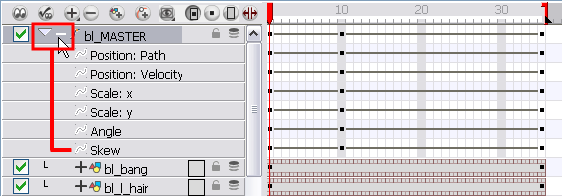
|
2.
|
Double-click the desired function. |
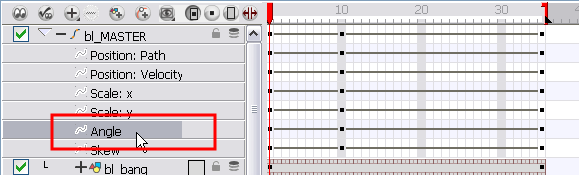
The Function Editor opens.
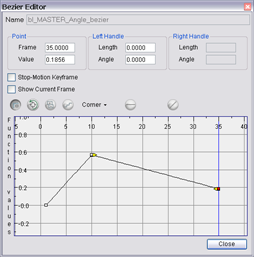
The Function Editor will not be displayed if the function does not already exist.
|
3.
|
Select a keyframe and pull on its Bézier handles or Ease wheel to adjust the velocity. |
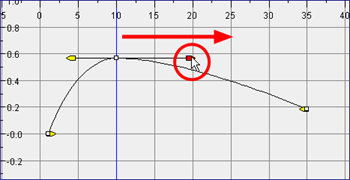
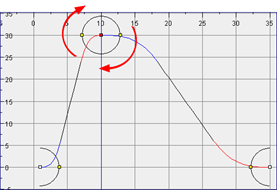
Adjusting the Velocity on Multiple Elements Concurrently
If you have several functions you would like to adjust the velocity for at the same time, such as the hand, forearm and arm of a cut-out character, you can apply the same velocity parameters to all the selected keyframes in one frame.
To set eases on multiple parameters:
|
1.
|
In the Timeline view, select a keyframe from one or more layers. |
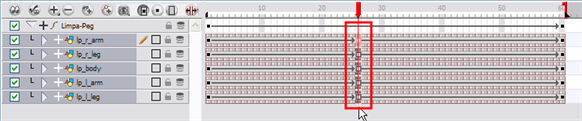
Only the first keyframe selected on a given layer will be considered when using the Set Ease for Multiple Parameter function. If many keyframes are selected on the same layer, the ease values will be applied only to the first one and the rest will be ignored.
|
2.
|
In the Timeline view,right-click (Windows) or [Ctrl]+Click (Mac OS X) and select Set Ease For Multiple Parameters. In the Timeline View toolbar, you can click the Set Ease For Multiple Parameters  button. If the button is not in the Timeline View menu, you can add it through the Toolbar Manager. button. If the button is not in the Timeline View menu, you can add it through the Toolbar Manager. |
The Set Ease For Multiple Parameters dialog box opens.
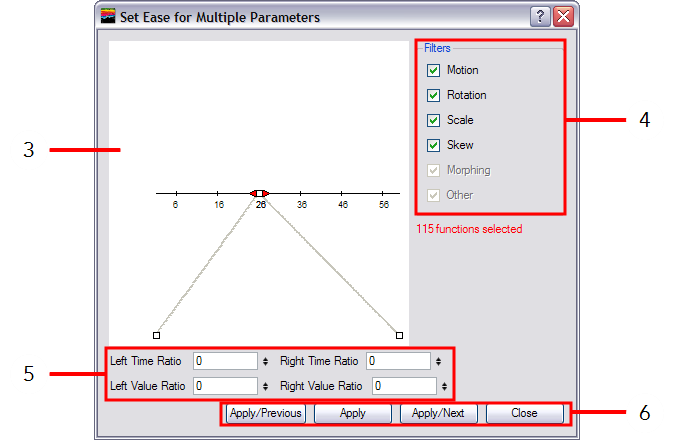
|
3.
|
In the graph interface, pull on the Bézier handle to adjust the velocity for all the selected functions. |
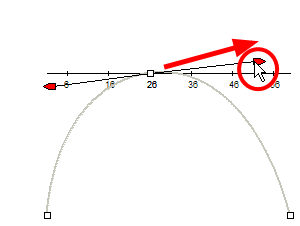
|
4.
|
If you want to apply these easing parameters to a certain type of function only, such as Rotation or Scale, in the Filters section, deselect the function types you do not want to affect. |
|
‣
|
Motion: Applies the easing parameters to the selected Position X, Position Y, Position Z and 3D Path functions |
|
‣
|
Rotation: Applies the easing parameters to the selected Angle functions. |
|
‣
|
Scale: Applies the easing parameters to the selected Scale functions. |
|
‣
|
Skew: Applies the easing parameters to the selected Skew functions. |
|
‣
|
Morphing: Applies the easing parameters to the selected Morphing Velocity functions. Note that it applied to the Morphing velocity function in the Layer Properties dialog, not to the basic Morphing ease in the Tool Properties view. |
|
‣
|
Other: Applies the easing parameters to all the other selected functions, such as all functions created to animate effect parameters. |
|
5.
|
You can also adjust the easing by typing values in the Time Ratio and Value Ratio fields. The values are calculated in percentage. |
|
‣
|
In the Left Time Ratio and Right Time Ratio fields, type the percentage value corresponding to the length of time you want the easing to last. The value must be between 0% and 100%. |
|
‣
|
In the Left Value Ratio and Right Value Ratio fields, type the percentage value of how strong you want the easing out. The value must be between 0% and 100%. |
|
‣
|
If your Time Ratio and Value Ratio values are equal, you will have a linear motion. |
|
6.
|
Once done, click one of the following button: |
|
‣
|
Apply: Applies the easing parameters to the selected keyframes. |
|
‣
|
Apply/Previous: Applies the easing parameters to the selected keyframes and then selects the previous keyframe in the timeline. |
|
‣
|
Apply/Next: Applies the easing parameters to the selected keyframes and then selects the next keyframe in the timeline. |
|
‣
|
Close: Closes the dialog box. If you did not apply the modifications, they will be cancelled. |
Related Topics