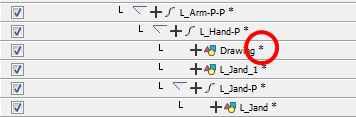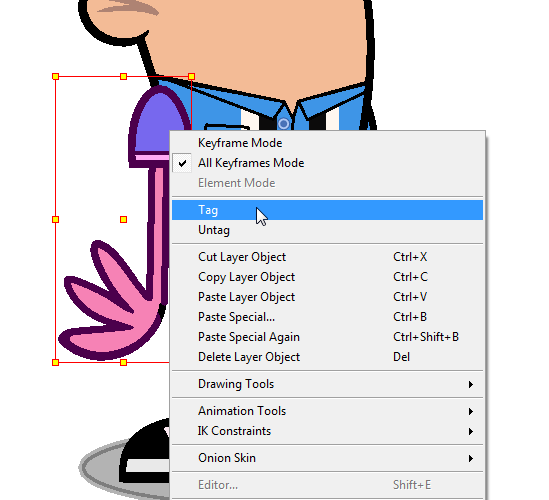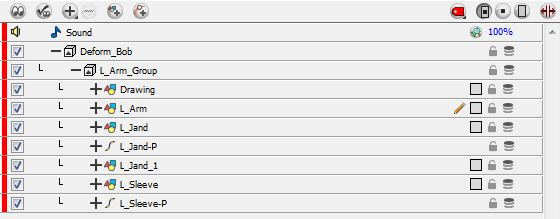Timeline View Modes
To streamline the process of working with elements in the Timeline, there are three different view modes you can choose to work in. With each mode you select, certain elements may or may not be visible in the Timeline. Depending on your workflow, this can come in useful to quickly hide elements when you want to focus on specific ones. To select a view mode, use the drop down menu located in the Timeline view.
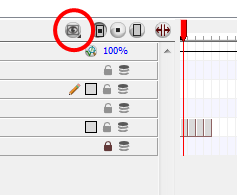
Normal View Mode
Normal View  mode is the default Timeline view mode, and will show everything that is connected to the chosen Display. While in this mode, anything not connected to the currently set Global Display will not be shown in the Timeline. This also means that you cannot add certain elements to view the Timeline, as by default, they are added unconnected to any Display. An example of such an element type is a peg.
mode is the default Timeline view mode, and will show everything that is connected to the chosen Display. While in this mode, anything not connected to the currently set Global Display will not be shown in the Timeline. This also means that you cannot add certain elements to view the Timeline, as by default, they are added unconnected to any Display. An example of such an element type is a peg.
If you prefer to work as you did before, where you see everything in the Timeline whether it’s connected to a Display or not, you can change a preference to Always Display Unconnected Modules. You can find this preference in the Timeline tab—see
Scene Setup Preferences.
Selection Only Mode
When working in Selection Only  mode, only elements currently selected in either the Camera or Network view will be visible in the Timeline. This makes it easier to concentrate on one or a few elements at a time.
mode, only elements currently selected in either the Camera or Network view will be visible in the Timeline. This makes it easier to concentrate on one or a few elements at a time.
View Tagged Modules
The View Tagged Modules  mode lets you see only elements which have been assigned a Tagged status. An item that has been tagged will appear in the Timeline with a small asterisks beside its name.
mode lets you see only elements which have been assigned a Tagged status. An item that has been tagged will appear in the Timeline with a small asterisks beside its name.
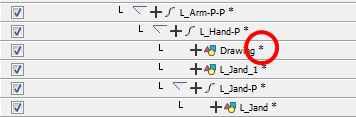
Tagging and Untagging Elements
Tagging or untagging elements in the Camera view:
|
1.
|
Click to select one, or multiple elements in the Camera view. |
|
2.
|
Right-click on your selection and select Tag or Untag. |
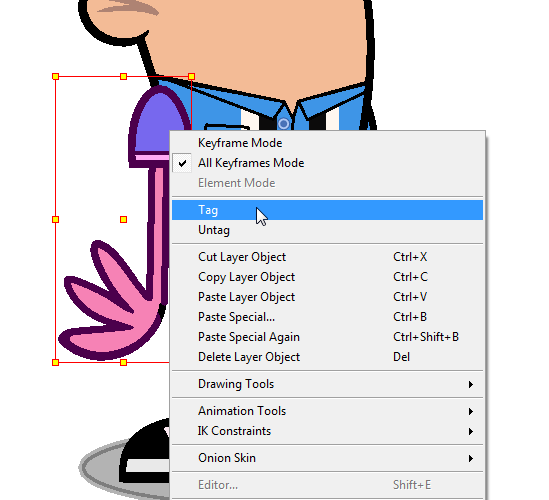
Tagging or untagging elements in the Network view:
|
1.
|
Select one or several elements in the Network view. |
|
2.
|
Right-click on the selection and from the Tag menu, choose one of the following: |
Tagging or untagging elements in the Timeline view:
|
1.
|
Click on one or more elements in the Timeline view. |
|
2.
|
Right-click on the selection and from the Tag menu, choose one of the following: |
Working in View Tagged Modules mode
Once your elements are tagged, and you have switched over to View Tagged Modules mode, the Timeline view will display only tagged elements. The red bar along the far left of the Timeline indicates you are in this view mode.
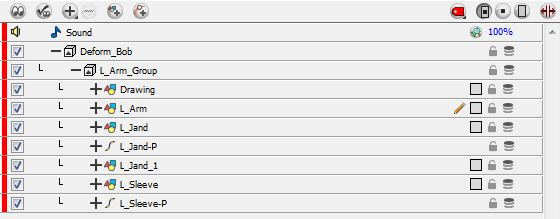
While in View Tagged Modules mode, the asterisks will no longer be displayed beside the tagged elements.
Related Topics
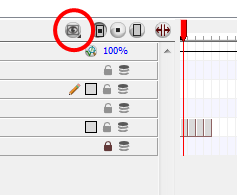
![]() mode is the default Timeline view mode, and will show everything that is connected to the chosen Display. While in this mode, anything not connected to the currently set Global Display will not be shown in the Timeline. This also means that you cannot add certain elements to view the Timeline, as by default, they are added unconnected to any Display. An example of such an element type is a peg.
mode is the default Timeline view mode, and will show everything that is connected to the chosen Display. While in this mode, anything not connected to the currently set Global Display will not be shown in the Timeline. This also means that you cannot add certain elements to view the Timeline, as by default, they are added unconnected to any Display. An example of such an element type is a peg.![]() mode, only elements currently selected in either the Camera or Network view will be visible in the Timeline. This makes it easier to concentrate on one or a few elements at a time.
mode, only elements currently selected in either the Camera or Network view will be visible in the Timeline. This makes it easier to concentrate on one or a few elements at a time.![]() mode lets you see only elements which have been assigned a Tagged status. An item that has been tagged will appear in the Timeline with a small asterisks beside its name.
mode lets you see only elements which have been assigned a Tagged status. An item that has been tagged will appear in the Timeline with a small asterisks beside its name.