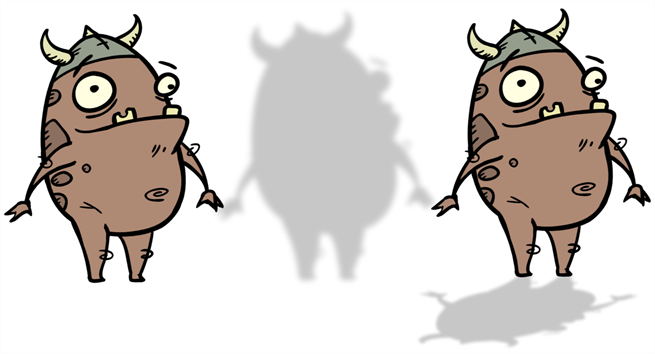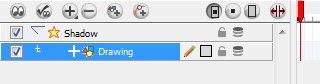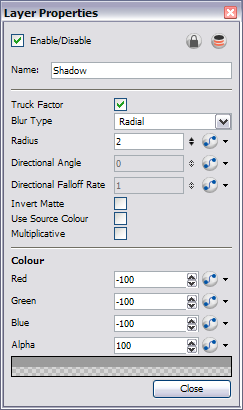Shadow
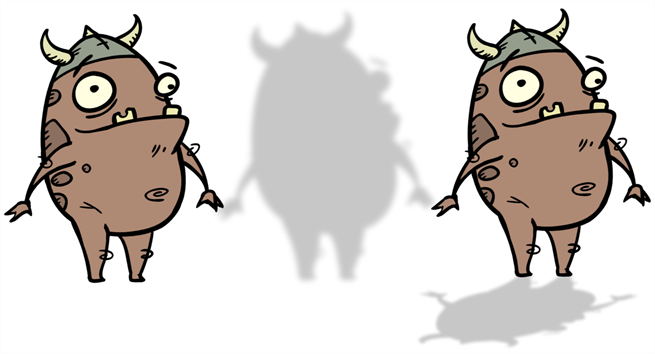
With the Shadow effect, you can turn a drawing into a shadow. It does not matter if your drawing layer is a fully coloured character, the Shadow effect will render it into a grey, semi-transparent, slightly blurry silhouette.
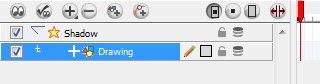
To add a shadow stretched out on the ground, simply add a Quadmap module to flip, stretch and skew the matte. Attach the entire effect to the same trajectory as your drawing layer and watch the shadow move along with your character.
Do not forget that you need to connect your character in both the final Composite module and the Shadow effect if you want to see your character and its shadow.
Use the Shadow editor to modify the way the Shadow effect is created.
The Shadow effect uses the shape of the drawing connected to create the shadow behind another element and can blur the edges to create a softer effect. You can control the type and amount of blur, as well as the colour of the shadow, in this dialog box.
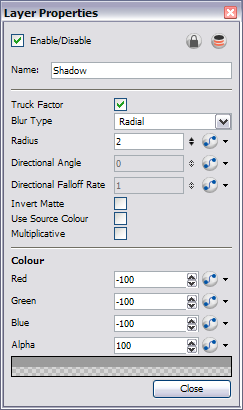
|
•
|
Truck Factor: Activated by default, this option readjusts the blur when the elements undergo a change of depth or scale. When this option is disabled, the effect's values remain unchanged regardless of any depth or scale changes. It is recommended that this option be disabled when multiple drawings are composited and attached to this effect. |
|
•
|
Blur Type (Directional or Radial): |
|
•
|
If Directional is selected, Animate will blur the matte in the direction you select. |
|
•
|
If Radial is selected, Animate will blur the edges of the matte evenly around points that make up the edge of it. |
|
•
|
Radius: Enter a value for the size of the blur. The larger the value, the greater the blur effect. The blur radius is affected by the drawing scale and camera position. |
|
•
|
Directional Angle: If you select a Directional Blur Type, you can select the direction of the blur by entering a value from 0 to 360 in this field. |
|
•
|
0: blurs the image to the west. |
|
•
|
90: blurs the image to the south. |
|
•
|
180: blurs the image to the east. |
|
•
|
270: blurs the image to the north. |
|
•
|
Directional Fall-off Rate: The distance where the blur fades from the edge of the image. Select a value between 0 and 1. |
|
•
|
A fall-off rate of 0 causes the blur to fade out slowly, distributing the blur evenly from the edge of the character to the farthest edge of the blur. |
|
•
|
A fall-off rate of 1 causes the blur to fade out quickly so that the blur is heaviest closer to the edge of the image. |
|
•
|
Invert Matte: Activate this option to invert the matte used to create the shadow. In the render mode, the background will appear grey, while a the matte shape will act as a cut-out window, allowing you to see the original background colours beneath. |
|
•
|
Use Source Colour: Create the shadow using the matte shape's colour. Be sure that you are in render mode  to see this effect and that your background is NOT white and that you do NOT have a white colour card module attached to the composite. As the shadow matte only gives colour information, but no alpha, the matte is automatically multiplied with the background colours. If there is no colour card attached and the background appears black, you will see the matte colour at full opacity. If it is multiplied with a white background, the colours disappear into the full 255. to see this effect and that your background is NOT white and that you do NOT have a white colour card module attached to the composite. As the shadow matte only gives colour information, but no alpha, the matte is automatically multiplied with the background colours. If there is no colour card attached and the background appears black, you will see the matte colour at full opacity. If it is multiplied with a white background, the colours disappear into the full 255. |
|
•
|
Multiplicative: Multiplies the shadow colours with the background. |
|
•
|
Red/Green/Blue/Alpha: In the RGBA fields, you can enter the value to add or subtract from the colour channels in the drawings or you can attach these values to function curves. |
If this effect is connected below a Composite module set to Pass-Through, the effect will be applied to each element connected in the Composite module individually. If some of these elements are overlapping, the effect will also overlap.
Related Topics