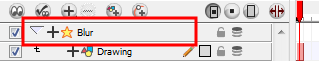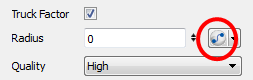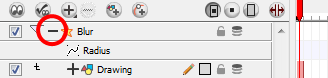Animating an Effect Over Time
In Animate, to animate an effect over time, create a function curve by adding keyframes to the parameters you want to animate. To do this, you will use the Layer Properties view and the Timeline view. You can fine tune your animation using the Function view.
To animate an effect over time:

|
2.
|
Select the Effect layer. |
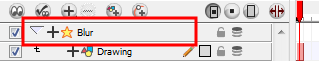
|
3.
|
To create the function curve: |
|
‣
|
In the Layer Properties view, click on the Function  button you want to animate to create a function curve. button you want to animate to create a function curve. |
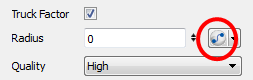
OR
|
‣
|
You can also expand the effect layer's parameters in the Timeline view by clicking on the Expand  Function button and add a keyframe using the [F6] key to the parameter you want to animate. Function button and add a keyframe using the [F6] key to the parameter you want to animate. |
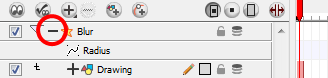
|
4.
|
In the Timeline view, click on the Show Data View  button. button. |
|
5.
|
In the Timeline view, go to the frame where you want to start animating the effect. |

|
6.
|
In the Data view, click on the Add Keyframe button. button. |

|
7.
|
In the Value field scroll to the keyframe value or type the value in the field. |

|
‣
|
If your keyframes are stop-motion keyframes, in the Timeline view, select the new keyframes. Right-click on the selection and select Set Motion Keyframe. |
|
8.
|
Repeat this process for each keyframe to be added. |