Closing Gaps Manually
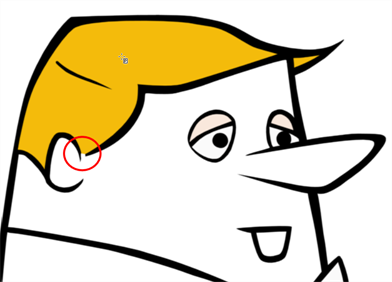
When painting, notice that some of your drawing areas are not closed. To close the zone, you can either draw the missing line with the Brush or Pencil tool, or close the gap with an invisible line. To do this, you will use the Close Gap tool.
The Close Gap tool is used to close small gaps in a drawing. The Paint tool only paints closed areas. The Close Gap tool will create a small, invisible stroke between the two closest points to close the colour zone. You do not need to trace directly over the gap. You can draw it a few millimeters away. The two closest points automtically close up the gap.
To close gaps:
| 1. | In the Tools toolbar, select the Close Gap |
| ‣ | Enable the Auto-Flatten |
| ‣ | You can display the invisible lines with the Show Strokes option under View > Show Strokes or press [K]. |
| ‣ | If you do not display the strokes, a Message dialog box will appear. |
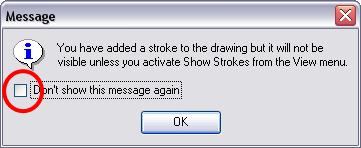
Enabling the Don’t Show This Message Again option prevents this Message dialog box from appearing.
| 2. | In the Camera or Drawing view, trace an invisible line near to the gap to be closed. The gap will automatically close. |
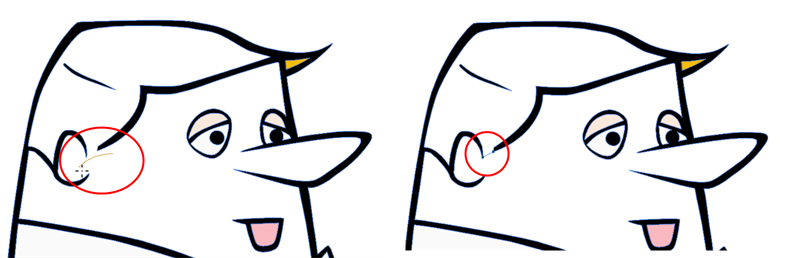
Related Topics
| • | Close Gaps |
| • | How to Paint |