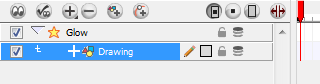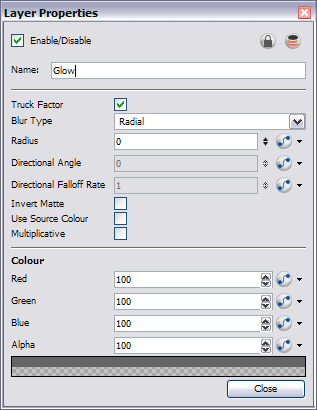Glow

The Glow effect adds a bright soft-edged light or diffuse light region around an image. The Glow effect is useful in creating a shining rim around objects such as the sun or stars.
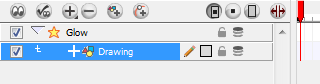
Use the Glow editor to control the direction of the blur that creates the glow, as well as its colour.
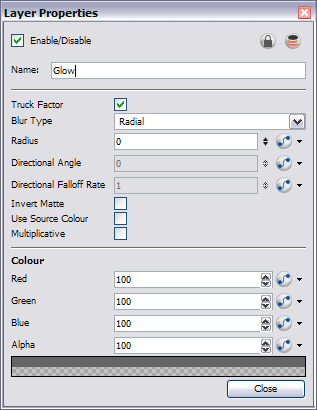
|
•
|
Truck Factor: Activated by default, this option readjusts the blur when the elements undergo a change of depth or scale. When this option is disabled, the effect values remain unchanged regardless of any depth or scale changes. It is recommended that this option be disabled when multiple drawings are composited and attached to this effect. |
|
•
|
Blur Type (Directional or Radial): |
|
•
|
If Directional is selected, the software will blur the matte in the direction you select. For example, if a character is walking east, the blur may fall to the west. |
|
•
|
If Radial is selected, the software will blur the edges of the matte evenly around points that make up its edge. |
|
•
|
Radius: Enter a value for the size of the blur. The larger the value, the greater the blur effect. The blur radius is affected by the drawing scale and camera position. |
|
•
|
Directional Angle: If you select a Blur Directional Type, you can select the direction of the blur by entering a value from 0 to 360 in this field. |
|
•
|
0: blurs the image to the west. |
|
•
|
90: blurs the image to the south. |
|
•
|
180: blurs the image to the east. |
|
•
|
270: blurs the image to the north. |
|
•
|
Directional Fall-off Rate: The distance where the blur fades from the edge of the image. Select a value between 0 and 1. |
|
•
|
A fall-off rate of zero causes the blur to fade out slowly, distributing the blur evenly from the edge of the character to the farthest edge of the blur. |
|
•
|
A fall-off rate of 1 causes the blur to fade out quickly so that the blur is heaviest closer to the edge of the image. |
|
•
|
Invert Matte: Activate this option to invert the matte used to create the glow. Your matte will become a black silhouette while the glow will fill the background space. |
|
•
|
Use Source Colour: Select this option to use the colours painted in the matte for the glow effect. If you deselect this option, select a colour and alpha values in the Colour section. |
|
•
|
Multiplicative: Select this option to create a more diffused glow. |
|
•
|
Colour: Where you can choose the colour and alpha values for the glow effect. |
If this effect is connected below a Composite module set to Pass-Through, the effect will be applied to each element connected in the Composite individually. If some of these elements are overlapping, the effect will also overlap.
Related Topics