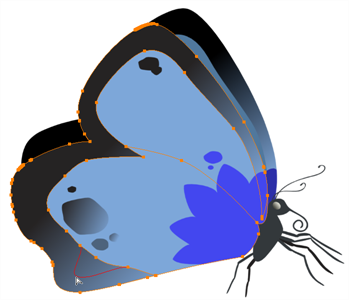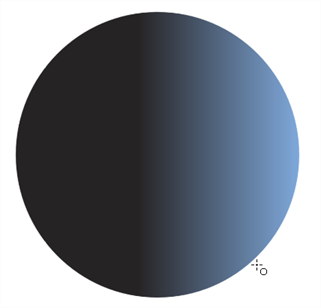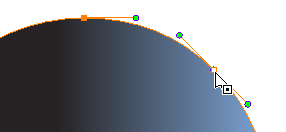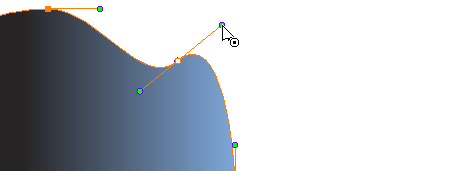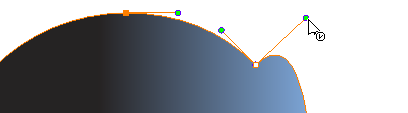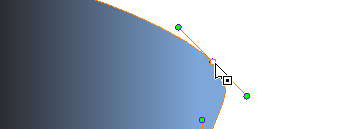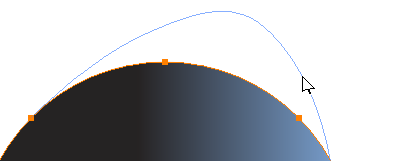Reshaping a Drawing Using the Contour Editor Tool
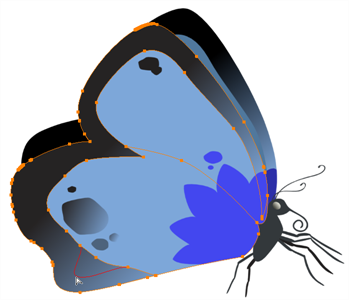
The Contour Editor tool is powerful, it allows you to add, remove or modify points on a vector line and to control them with Bezier handles. It is used to correct line shapes and to modify a single part of a colour zone. If a line is too thin or has a gap in it, you can modify and correct it with the Contour Editor tool. This tool can also be used to create elaborate shapes.
The Contour Editor displays vector points around a shape and the central vector points in a pencil line. Pulling or pushing on these points adjusts the brush’s line thickness. Points can be selected and deleted. Each point has two Bezier handles used to correct the curves between two points. Shapes can be modified by pulling and pushing directly on the segment between the points. You can use it to perfect a central shape pencil line, a contour shape brush line or even create an elaborate shape from a basic ellipse, or square.
To reshape with the Contour Editor tool:
|
1.
|
In the Timeline or Xsheet view, select the cell in which you want to draw.
In Harmony Paint, select a drawing in the Drawing panel.
|
|
2.
|
In the Tools toolbar, select a shape    tool. tool. |
|
3.
|
In the Tool Properties view, click the Ellipse  button, click the Auto Fill button, click the Auto Fill  button and set the pencil size to 0. button and set the pencil size to 0. |
|
4.
|
In the Drawing or Camera view, draw a circle. |
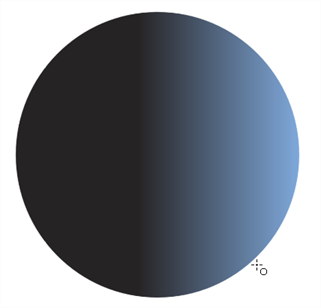
|
5.
|
In the Tools toolbar, select the Contour Editor  tool. tool. |
|
6.
|
In the Drawing or Camera view, click the line to reshape it. |

|
7.
|
Select one or several points by clicking on them or circling around. |
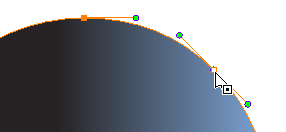
|
8.
|
Press [Delete] to delete a selected point. |
Press [Ctrl] (Windows) or [⌘] (Mac OS X)and click on the contour to add a new point to adjust the contour.
|
9.
|
To modify the shape, you can: |
|
‣
|
Pull on the Bezier handle. Both point’s handles will move as one. |
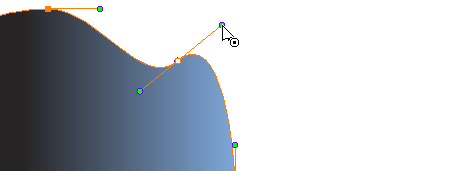
|
‣
|
Hold down the [Alt] key and pull on one of the Bézier handles. The point’s handle will move independently from the other one. |
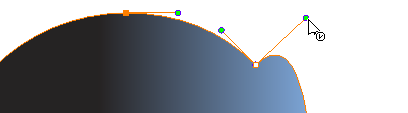
|
‣
|
Move the selected points to a new area. |
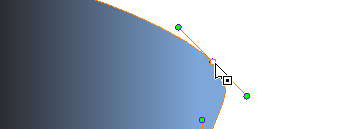
|
‣
|
Pull directly on the line between two points. No selection is necessary. Holding down the [Shift] key will limit the contour modification to the curve between the two first points. |
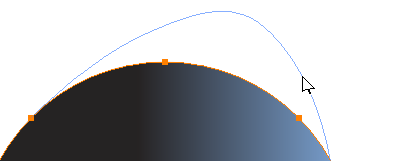
|
‣
|
If an anchor point has no visible Bezier, hold down the [Alt] key to get them. |
To add control points, press [Ctrl] (Windows) or [⌘] (Mac OS X) and click the line.
To remove control points, select the control point and press [Delete].
Related Topics