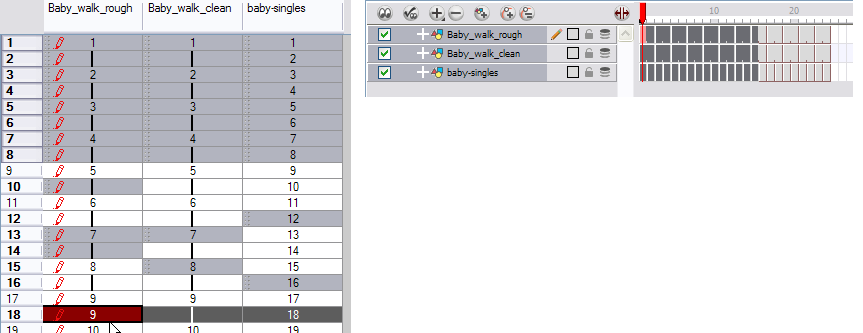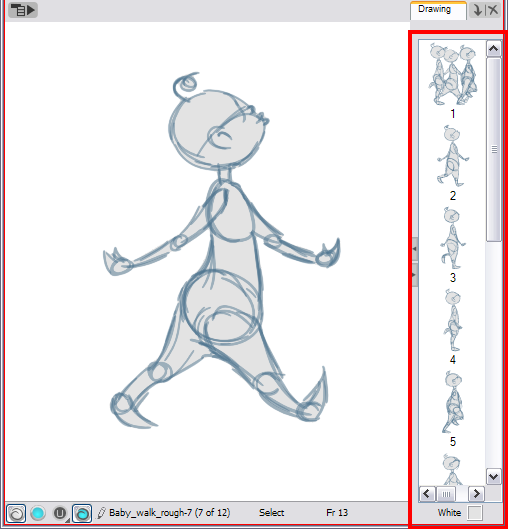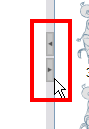Multiple Drawings in the Drawing View
If you only want to work on a portion of an animation sequence or many drawings from different layers, you can. To do this, select the segment needed in one or more layers in the Xsheet or Timeline view and then, use the Send to Drawing View and Add Drawings to Drawing View options to send the selection to the Drawing view and allow you to work only on these drawings.
To send several drawings to the Drawing View:
|
1.
|
In the Xsheet or Timeline view, select a consecutive cell range from one or several layers. In the Xsheet view, using [Ctrl] (Windows) or [⌘] (Mac OS X), you can click on any cell to add it on the selection, even if it is not consecutive. |
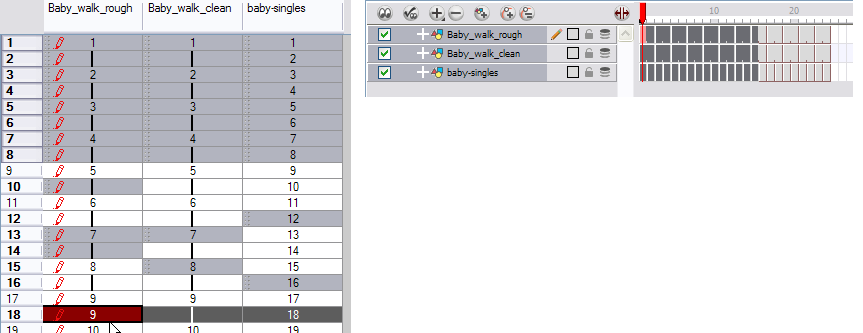
|
2.
|
In the Timeline View or Xsheet View menu, select Drawings > Send to Drawing View. In the Xsheet view, you can also hold down the [Alt] key and click on the selection. |
The drawings appear at the side of the Drawing view.
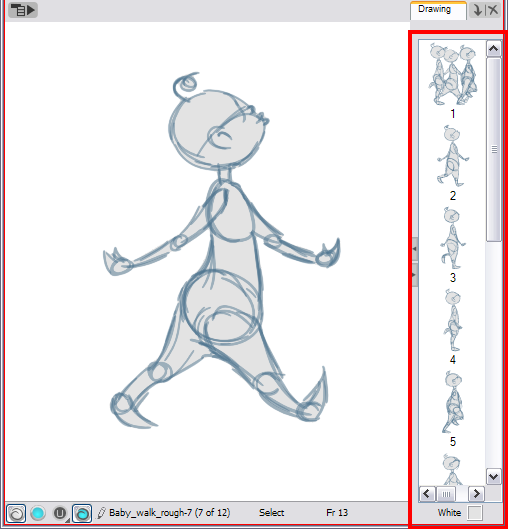
|
3.
|
If the Drawing view side panel is hidden, click on the Arrow button, located to the right side of the view. |
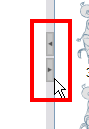
|
4.
|
If you want to add some extra drawings to the Drawing view without having to start over, in the Xsheet view, select the desired drawings to be added. |
|
5.
|
In the Xsheet View menu, select Drawings > Add Drawings to Drawing View or press [Alt] + click. |
|
6.
|
If you want to send a new drawing selection to the Drawing view and remove the current one, select a new range of drawings in the Timeline or Xsheet view. |
|
7.
|
In the Timeline View or Xsheet View menu, select Drawings > Send to Drawing View. |
|
8.
|
To change the size of the thumbnails displayed in the side panel, right-click in the side panel and select No Thumbnail, Small Thumbnail, Medium Thumbnail or Large Thumbnail. |
|
9.
|
To empty the drawing list accumulated in the Drawing view, right-click in the side panel and select Remove Selected Drawings or Remove All Drawings. |
Related Topics