Shape Tool Options
When you select a shape tool, its properties and options appear in the Tool Properties view.
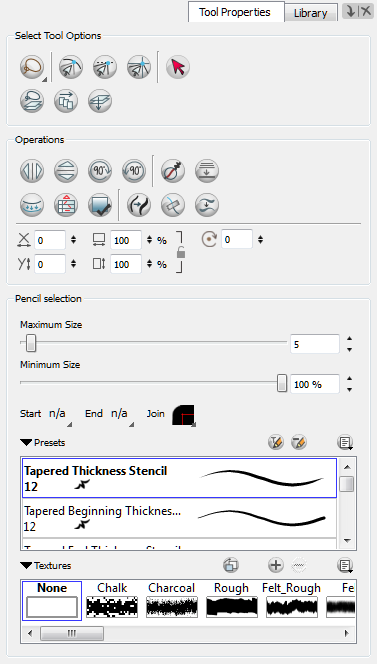
These are the options available for the shape tools:
| • | Line, Rectangle and Ellipse |
| • | Draw Behind |
| • | Snap Options |
| • | Line Building Mode |
| • | Automatic Filling |
| • | Create Colour Art Automatically |
| • | Auto-Flatten Mode |
| • | Auto-Close Gap |
| • | Use Stored Colour Gradient |
| • | Keep Proportion |
| • | Pencil Templates |
| • | Thickness Adjustment |
| • | Adjusting the Pencil Line Style |
| • | Applying Texture to a Pencil Line |
Line, Rectangle and Ellipse
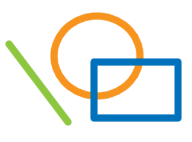
Click on the ![]()
![]()
![]() button corresponding to the shape you want. Click and drag your mouse to draw the selected shape. The shape tools create centre lines.
button corresponding to the shape you want. Click and drag your mouse to draw the selected shape. The shape tools create centre lines.
Using the Ellipse or Rectangle option, press [Shift] to create a perfect round or a perfect square and press [Alt] to create the shape from its centre.
Using the Line tool, press [Shift] to create a line which snaps-to every 15 degrees and then press [Alt] to connect the start or end point of that line to another nearby line.
Draw Behind
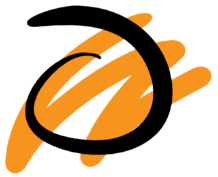
When the Draw Behind ![]() mode is enabled, the lines you draw will appear behind the art that already exists.
mode is enabled, the lines you draw will appear behind the art that already exists.
Snap Options
When drawing a shape, you can enable different snap modes to help you create your shape.
| • | The Snap to Contour |
| • | The Snap and Align |
| • | The Snap to Grid |
Line Building Mode
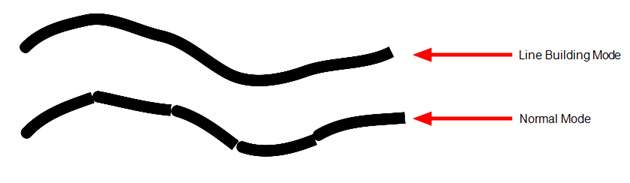
The Line Building ![]() mode is very useful when drawing long lines and curves in small increments with pencil lines. As the pencil lines are central vector lines and it may be difficult to align the line tips perfectly to create a uniform stroke and close all gaps.
mode is very useful when drawing long lines and curves in small increments with pencil lines. As the pencil lines are central vector lines and it may be difficult to align the line tips perfectly to create a uniform stroke and close all gaps.
In this mode, you can draw lines in small increments and the tip are merge into one single stroke.
Automatic Filling
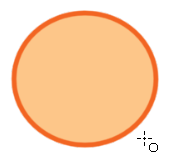
Use the Automatic Filling ![]() option to automatically fill your shape with the selected colour as you draw. By default, the Shape tool creates the contour of an empty shape that you can later fill using the Paint tool.
option to automatically fill your shape with the selected colour as you draw. By default, the Shape tool creates the contour of an empty shape that you can later fill using the Paint tool.
Create Colour Art Automatically
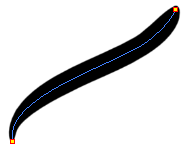
As you draw in the Line Art layer, the Create Colour Art Automatically ![]() automatically creates the corresponding strokes in the Colour Art layer.
automatically creates the corresponding strokes in the Colour Art layer.
Auto-Flatten Mode
When enabled, the Auto-Flatten mode automatically flattens the new lines created with the existing artwork as you draw in the Drawing or Camera view. Brush strokes will flatten with brush strokes and pencil lines will flatten with pencil lines.
Using the Select tool, you can use the middle mouse button to select a segment of flattened pencil line. Use this technique to create a nice finish to lines and corners in your artwork.
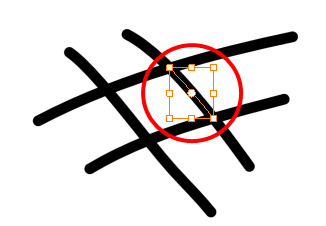
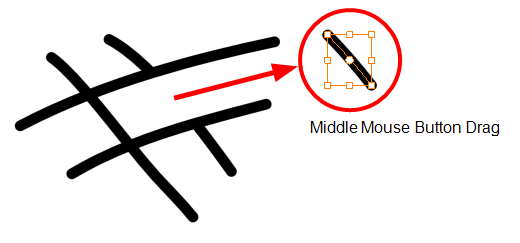
Auto-Close Gap

When enabled, the Auto-Close Gap ![]() mode automatically connects, with an invisible stroke, the pencil lines you draw close to each other in the Camera or Drawing view.
mode automatically connects, with an invisible stroke, the pencil lines you draw close to each other in the Camera or Drawing view.
Use Stored Colour Gradient
The Use Stored Colour Gradient ![]() option makes your tool use the previously stored gradient position. This way, every new brush line or colour fill will use the stored gradient position.
option makes your tool use the previously stored gradient position. This way, every new brush line or colour fill will use the stored gradient position.
Keep Proportion

When the Ellipse or Rectangle mode is enabled in the Tool Properties view, the Draw Circle or Draw Square option appears. When selecting these options, the shape produced will either be a circle or a square. Holding down the [Shift] key as you create your shape will maintain proportion.
Pencil Templates
Toon Boom Animate provides a variety of pencil templates and also lets you create and save your own. It is a good idea to create and save pencils with precise sizes and parameters when you draw and design.
You also have the possibility to apply different textures to your lines by either using the preset ones or importing your own—see Working with Thickness Stencils
Thickness Adjustment

Adjusting the Pencil Line Style
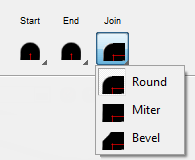
You can adjust the start, end, and joint style of a selected pencil line.
| • | Start: Lets you select the style of the start tip, which is the first tip you drew. You can choose between Round or Flat style. |
| • | End: Lets you select the style of the end tip, which is the last tip you drew. You can choose between Round or Flat style. |
| • | Join: Lets you select the joint style. The joints are where the line curves abruptly. You could also define the Join style as the corner style. You can choose between Round, Mitre and Bevel style. |
Applying Texture to a Pencil Line
Pencil lines support texture. Once a pencil line is drawn, you can apply a preset texture or load your own. Textures are independent from Pencil templates.
Related Topics
| • | Working with Thickness Stencils |