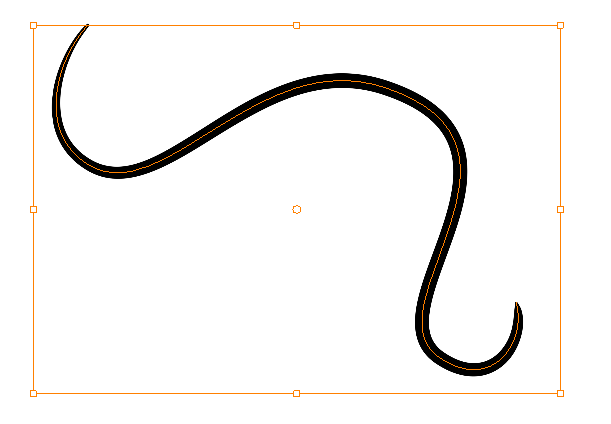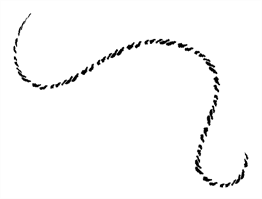Pencil Line Texture
You can apply a texture on a pencil line.
Applying Texture to a Pencil Line
Pencil lines support texture. Before drawing, you can select or import a texture and apply it to your lines. You can also change it afterwards using the Select tool. Textures are independent from pencil templates.
To apply a preset texture to a pencil line:
|
1.
|
In the Tools toolbar, select the Pencil  tool. tool. |
|
2.
|
In the Tool Properties view, the preview area displays the stroke that will be produced after you customize the different parameters in the Tool Properties view. Click the arrow button. |
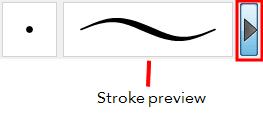
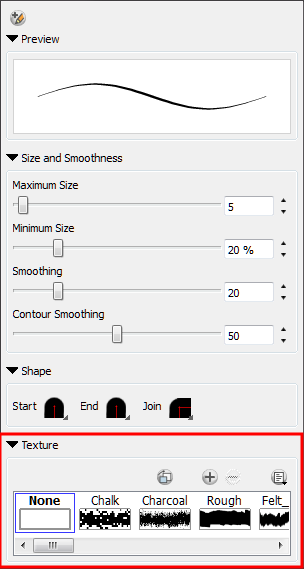
In the Pencil Properties property editor displays.
|
3.
|
In the Texture section, select a texture for your pencil. |
|
4.
|
In the Camera or Drawing view, draw your pencil line. |
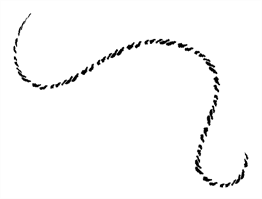
Creating a Pencil Texture Template with the Pencil Tool
To create a pencil texture template with the Pencil tool:
|
1.
|
In the Tools toolbar, select the Pencil  tool. tool. |
|
2.
|
In the Tool Properties view, click the arrow button beside the stroke preview area. |
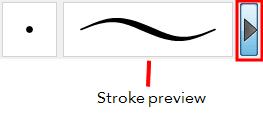
|
3.
|
In the Pencil Properties property editor, click the New Texture  button or select New Texture from the Texture menu. button or select New Texture from the Texture menu. |
|
‣
|
To delete a preset style, click the Delete Texture  button. button. |
|
4.
|
Browse for your bitmap texture file. |
The file must be a TGA or PSD. Your texture MUST HAVE an alpha channel.
The imported texture is saved in your scene texture list.
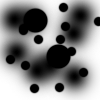
|
6.
|
In the Pencil Properties property editor, select your new texture. |
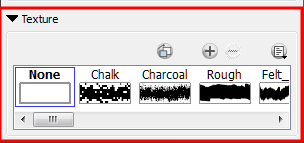
|
7.
|
In the Tool Properties view, click the Texture menu and select Rename Texture.
|
The Rename Opacity Texture dialog box opens.
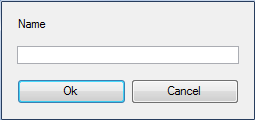
|
8.
|
In the Name field, type the template name and click OK. |
|
9.
|
In the Camera or Drawing view, draw your pencil lines. |
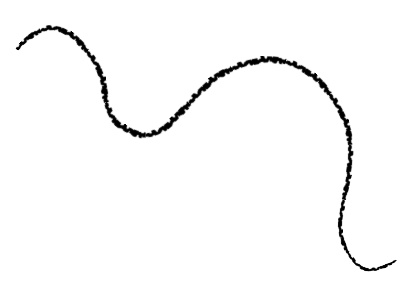
Creating a Pencil Texture Template with the Select Tool
To create a pencil texture template with the Select tool:
|
1.
|
In the Tools toolbar, select the Select  tool. tool. |
|
2.
|
In the Camera view, select a pencil line on which to apply a texture. |
|
3.
|
In the Pencil Properties property editor, click the New Texture  button or select New Texture from the Texture menu. button or select New Texture from the Texture menu. |
|
‣
|
To delete a preset style, click on the Delete Texture button. Note that you cannot delete the textures stored in your preferences. button. Note that you cannot delete the textures stored in your preferences. |
|
4.
|
Browse for a bitmap texture file. |
The file must be a TGA or PSD. Your texture MUST HAVE an alpha channel.
The imported texture is saved in your scene texture list.
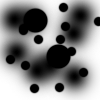
|
6.
|
In the Pencil Properties property editor, select your new texture template. |
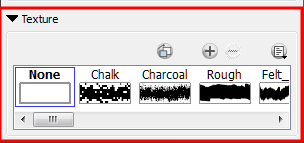
|
7.
|
In the Tool Properties view, click the Texture menu and select Rename Texture.
|
The Rename Opacity Texture dialog box opens.
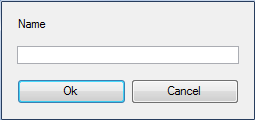
|
8.
|
In the Name field, type the template name and click OK. |
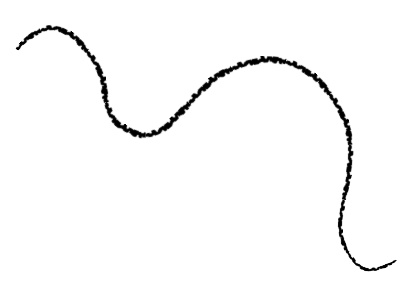
Adding a Texture to the Preferences
When you import a texture in your pencil styles, it is saved in your scene. If you want to add that texture to a bank that you will be able to reuse in different scenes, you can add that texture to your preferences.
To add a texture to your preferences:
|
1.
|
In the Tools toolbar, select the Pencil  tool. tool. |
|
2.
|
In the Tool Properties view, click the arrow button beside the stroke preview area. |
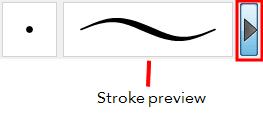
|
3.
|
In the Pencil Properties property editor, select a texture from the Textures area to add to your preferences. |
|
4.
|
Click the Copy to Preference  button. button. |
Applying a Preset Texture to a Pencil Line
To apply a preset texture to a pencil line:
|
1.
|
In the Tools toolbar, select the Select  tool. tool. |
|
2.
|
In the Camera view, select a pencil line. |
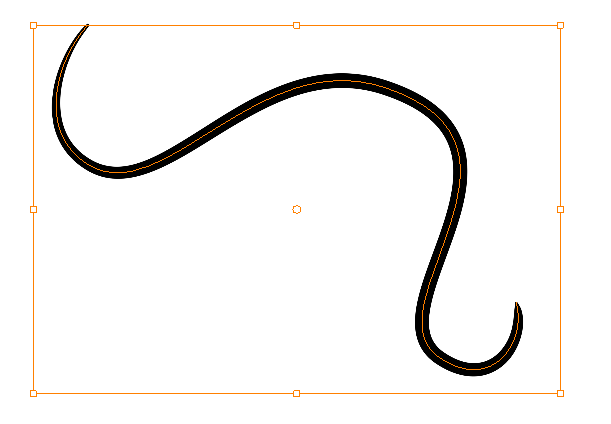
|
3.
|
In the Tool Properties view, select a texture from the Textures area to apply to the selected stroke. |
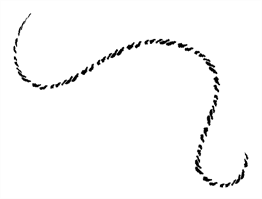
Related Topics
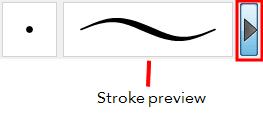
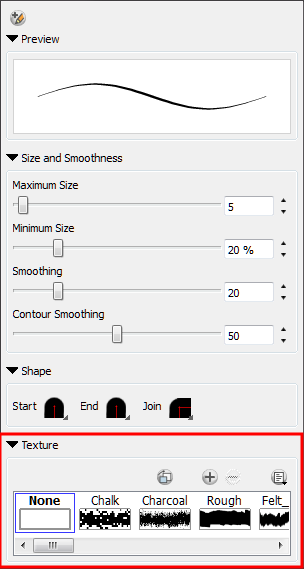
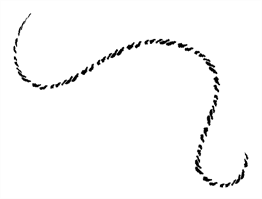
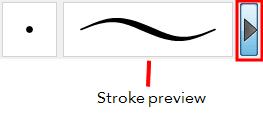
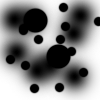
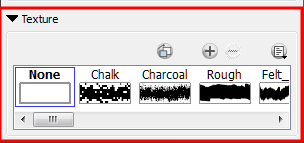
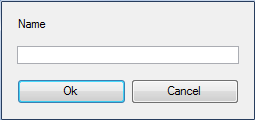
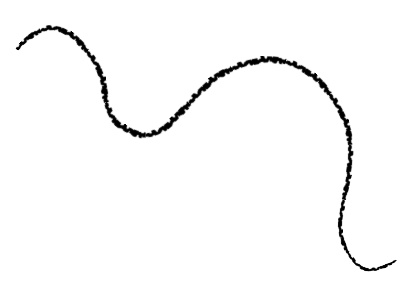
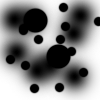
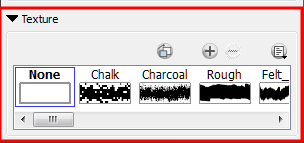
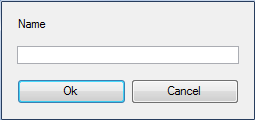
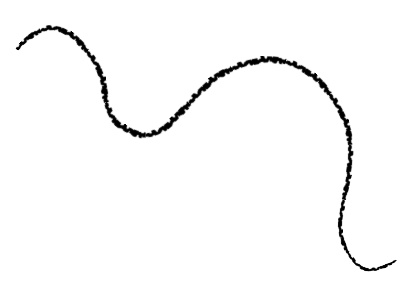
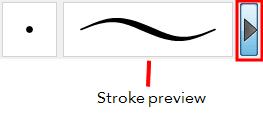
 button.
button.