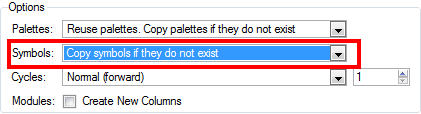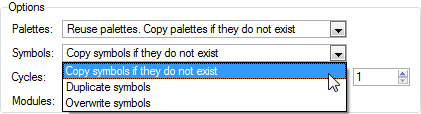Importing a Template with Symbols
Sometimes a characters rig is not a straightforward matter. Rigs, which are usually saved as templates, can contain symbols, such as a leg that was made with a patch. However, a symbol does not work in the same way as an action template. In the Timeline view, you can add an Action template into another template of the same structure. When a symbol is dropped into the right side of the timeline layer into a symbol of the same structure, instead of adding itself onto the previous symbol, the new symbol becomes a copy.
To take more control of how the action template will behave when brought into the Timeline view, bring it in using a Paste Special.
To import a template with symbols:
|
1.
|
Select the action template containing symbols from the right side of the Library view. |
|
2.
|
As you drag it from the Library view to the right side of the Timeline view to drop it next to a template with the exact same rig, hold down [Alt] (Windows) or [⌘] (Mac OS X). |
The Paste Special window appears.
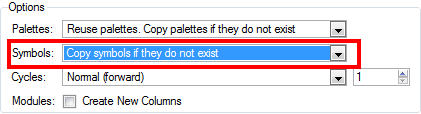
|
3.
|
Click on the Advanced tab. |
|
4.
|
Select one of the following options from the Symbols drop-down menu: |
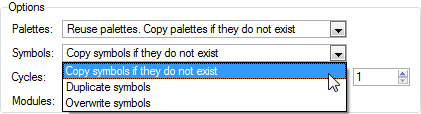
|
‣
|
Copy symbols if they do not exist: This is the default setting for this operation and will prevent symbols in an action template from being copied. |
|
‣
|
Duplicate symbols: Select this option if you wish to make copies of the symbols in your template. |
|
‣
|
Overwrite symbols: If for some reason, a modification was made to a symbol in the action template that does not exist in the basic rig template for a character, select this option to overwrite the previous symbol. |
Related Topics