Editing a Symbol
When you import a symbol from the library to the Timeline view it is linked to the original symbol in the library. If you import a symbol into your scene several times in the Timeline view, they will all be linked to the original symbol. If you modify one, they will all be modified.
If you want to edit a symbol without modifying the other instances, you must duplicate the symbol first, See Duplicating a Symbol.
You can either edit a symbol from the Timeline view or from the Library view.
When you edit a symbol, the drawings contained in it are not placed at the centre of the stage, but are located in the position where they were created. The pivot is translated at the centre of the symbol.
To edit a symbol from the Timeline view:
| 1. | In the Timeline view, double-click on the symbol's cell to edit the symbol. You can also double-click on the symbol in the Camera View or press [Ctrl] + [E] (Windows) or [⌘] + [E] (Mac OS X)). You can also click on the Edit Selected Symbol |
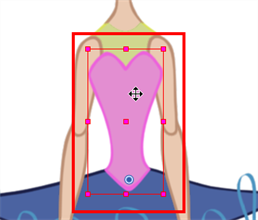

You are now inside the symbol and you are able to edit it.

| 2. | Click on the Top |
To edit a symbol from the Library view:
| 1. | In the Library view, select the symbol to edit. |
| 2. | Right-click and select Edit > Edit Symbol. You can also double-click on the symbol. |
You are now inside the symbol and you are able to edit it.

| 3. | Click on the Top |
Related Topics
| • | Creating a Symbol |