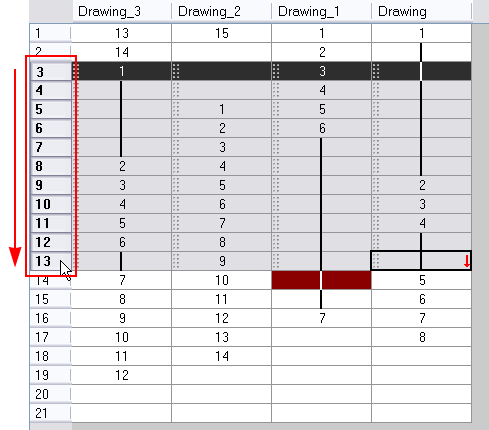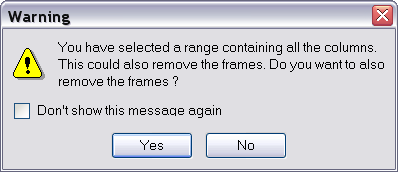Deleting Frames
There are three ways to delete frames from your scene:
When you remove frames from the end of your scene, the exposed drawings and symbols are not deleted. If you extend your scene afterwards, these drawings and symbols are still available.
Reducing the Timeline Length
You can quickly reduce your scene length in the Timeline view.
To reduce your scene in the Timeline view:
|
1.
|
In the Timeline view, drag the scene length bracket to the left to remove frames from your scene. |

Removing Selected Frames
You can remove any selected frame in your Xsheet view, such as the last frame of your scene.
To remove a selected frame:
|
1.
|
In the Xsheet view, select a frame in a given column. |
|
2.
|
In the Xsheet View toolbar, click the Remove Frames  button. To remove several frames, click the button repeatedly. button. To remove several frames, click the button repeatedly. |
You can also select Scene > Frame > Remove Selected Frames from the top menu.
Deleting a Selected Frame Range
In the Xsheet view, you can remove any selected frame range.
To delete a frame range:
|
1.
|
In the Xsheet view, select a frame range by clicking the first frame’s number and then dragging the selection highlight down to the last frame to delete. |
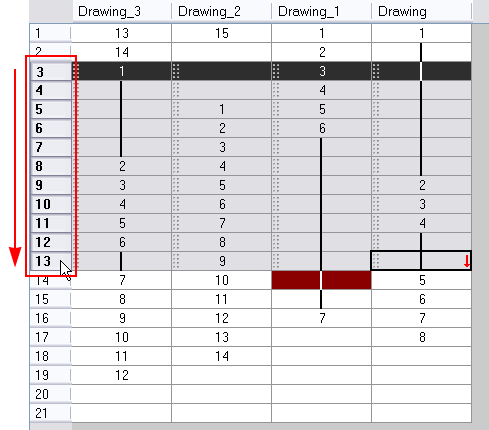
|
2.
|
Do one of the following: |
|
‣
|
Press [Delete] to delete the selection. |
|
‣
|
From the top menu, select Scene > Frame > Remove Selected Frames. |
|
‣
|
Click Remove Frames  button. button.
|
The Warning dialog box opens.
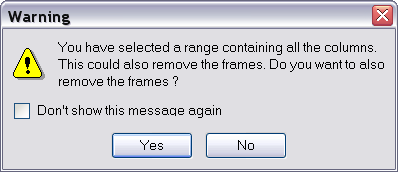
|
3.
|
To complete the operation: |
|
‣
|
Click Yes to delete the selection. |
|
‣
|
Click No to only delete the exposure in the cell and not the frames. |
|
‣
|
Select the Don’t Show This Message Again option to prevent the warning message from being displayed each time you delete a frame range. |
Related Topics