Contour Editor Tool Properties
When you select the Contour Editor ![]() tool, its properties and options appear in the Tool Properties view.
tool, its properties and options appear in the Tool Properties view.
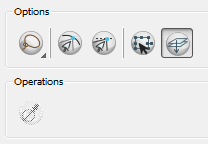
These are the options available for the Contour Editor tool:
| • | Lasso and Marquee |
| • | Show Contour Editor Controls |
| • | Apply to Line and Colour Art |
| • | Snap to Contour |
| • | Snap and Align |
| • | Smooth Selection |
Lasso and Marquee
Choose between the Lasso ![]() and Marquee
and Marquee ![]() options to change the selection style of the tool.
options to change the selection style of the tool.
| • | Click and hold [Alt] to temporarily switch from the current mode to the other. |
Show Contour Editor Controls
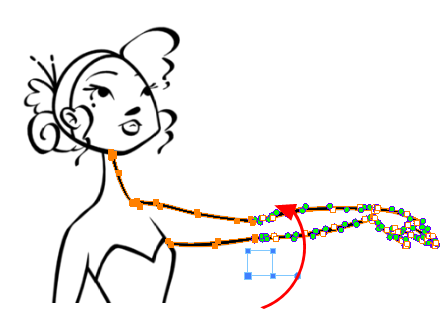
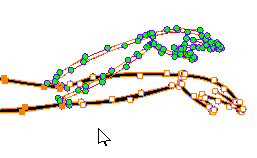
Use the Show Contour Editor Controls ![]() option to show the contour editor controls. You can use these controls to scale, reposition and rotate the selected anchor points.
option to show the contour editor controls. You can use these controls to scale, reposition and rotate the selected anchor points.
Apply to Line and Colour Art
The Apply to Line and Colour Art ![]() option uses the concept of Line Art and Colour Art layers. Use this option to apply an action such as selecting or resizing a drawing on both Line Art and Colour Art layers, as well as the Overlay and Underlay layers.
option uses the concept of Line Art and Colour Art layers. Use this option to apply an action such as selecting or resizing a drawing on both Line Art and Colour Art layers, as well as the Overlay and Underlay layers.
Snap to Contour
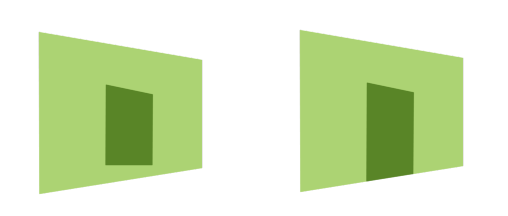
The Snap to Contour ![]() option will snap the selected anchor point to any line you position it on.
option will snap the selected anchor point to any line you position it on.
To snap two shapes together:
| 1. | In the Tools toolbar, select the Contour Editor |
| 2. | In the Tool Properties view, click the Snap to Contour |
| 3. | In the Camera or Drawing view, click on an anchor point you want to snap to the other shape, drag it on top of the contour line area and release it. |
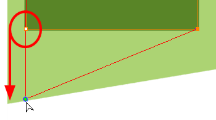
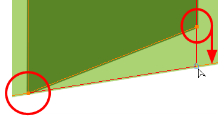
Snap and Align

The Snap and Align ![]() option lets you snap the selected anchor point to any existing line while displaying temporary rulers as a guide that you can also snap your anchor point to.
option lets you snap the selected anchor point to any existing line while displaying temporary rulers as a guide that you can also snap your anchor point to.
To snap and align:
| 1. | In the Tools toolbar, select the Contour Editor |
| 2. | In the Tool Properties view, click the Snap and Align |
| 3. | In the Camera or Drawing view, click on an anchor point you want to snap, drag it until a ruler is displayed, position it on the ruler or on the contour line and release. |

Smooth Selection
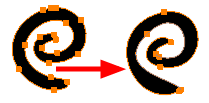
The Smooth![]() operation lets you smooth out selected drawing strokes and remove extra points. You can also access this feature through the top menu, by selecting Drawing > Optimize > Smooth or press [Alt] + [Shift] + [S].
operation lets you smooth out selected drawing strokes and remove extra points. You can also access this feature through the top menu, by selecting Drawing > Optimize > Smooth or press [Alt] + [Shift] + [S].
Related Topics
| • | Reshaping a Drawing Using the Contour Editor Tool |