Colour View
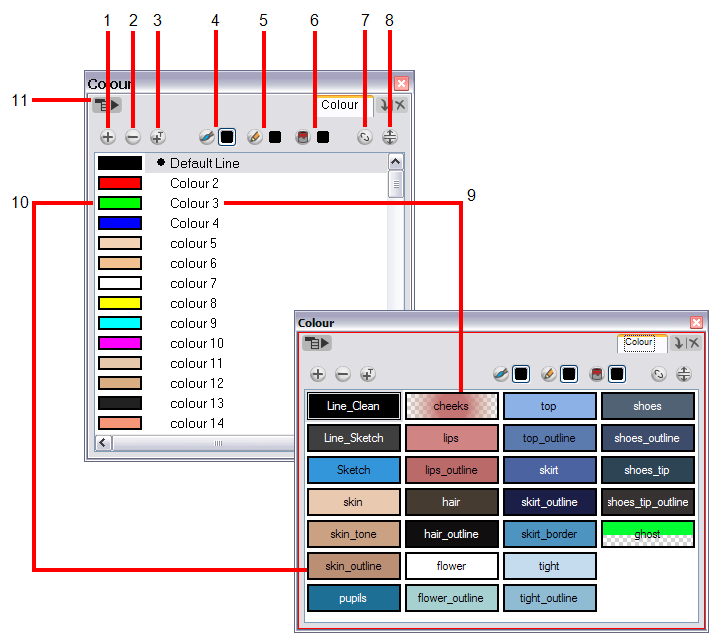
| 1. | Add Colour |
| 2. | Remove Colour |
| 3. | Add Texture |
| 4. | Set Current Brush Colour |
| 5. | Set Current Pencil Colour |
| 6. | Set Current Paint Colour |
| 7. | Link/Unlink Three Colours |
| 8. | Show/Hide Palette List View |
| 9. | Colour Swatch Name |
| 10. | Colour Swatch |
| 11. | Colour View Menu |
The Colour View is where you create colours and palettes and import existing palettes into your project. The Colour View is also necessary for drawing, painting and creating colour styling.
The Colour View has two display modes:
| • | List Mode |
| • | Swatch Mode |
To toggle between the display modes:
| 1. | In the Colour View menu, select Colours > Swatch Mode. |
| ‣ | Enable the option to display the swatches. |
| ‣ | Disable the option to display the colour list. |
Add Colour
The Add Colour ![]() button is used to add a colour swatch to your palette. Click on the Add Colour button to add a new swatch to the bottom of your colour list.
button is used to add a colour swatch to your palette. Click on the Add Colour button to add a new swatch to the bottom of your colour list.
Remove Colour
The Remove Colour ![]() button is used to delete the currently selected colour swatches. If the colour swatch is used in your project, the Delete Colour dialog box will pop and will ask you to confirm the operation.
button is used to delete the currently selected colour swatches. If the colour swatch is used in your project, the Delete Colour dialog box will pop and will ask you to confirm the operation.
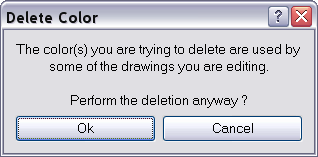
| ‣ | Click OK to confirm the operation or Cancel to cancel it. |
Zones painted with colour swatches which have been deleted will turn red, easily identifying them so you can repaint them with another colour swatch.

Add Texture
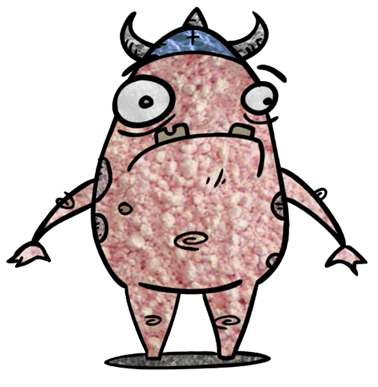
The Add Texture ![]() button is used to add a bitmap colour swatch to your palette. Use this to load photos and textures and paint your drawings with it. The bitmap image must be a TGA or PSD file format.
button is used to add a bitmap colour swatch to your palette. Use this to load photos and textures and paint your drawings with it. The bitmap image must be a TGA or PSD file format.
Set Current Brush Colour
The Set Current Brush Colour ![]() button is used to set the currently selected colour swatch as the colour used by the Brush
button is used to set the currently selected colour swatch as the colour used by the Brush ![]() tool. If you select a new colour in the Colour view while using the Brush tool, the Set Current Brush Colour swatch will be updated.
tool. If you select a new colour in the Colour view while using the Brush tool, the Set Current Brush Colour swatch will be updated.
Set Current Pencil Colour
The Set Current Pencil Colour ![]() button is used to set the currently selected colour swatch as the colour used by the Pencil
button is used to set the currently selected colour swatch as the colour used by the Pencil ![]() , Polyline
, Polyline ![]() , Ellipse
, Ellipse ![]() , Rectangle
, Rectangle ![]() and Line
and Line ![]() tools. If you select a new colour in the Colour view while using any of these tools, the Set Current Pencil Colour swatch will be updated.
tools. If you select a new colour in the Colour view while using any of these tools, the Set Current Pencil Colour swatch will be updated.
Set Current Paint Colour
The Set Current Paint Colour ![]() button is used to set the currently selected colour swatch as the colour used by the Brush
button is used to set the currently selected colour swatch as the colour used by the Brush ![]() tool. If you select a new colour in the Colour view while using the Paint tool, the Set Current Paint Colour swatch will be updated.
tool. If you select a new colour in the Colour view while using the Paint tool, the Set Current Paint Colour swatch will be updated.
Link/Unlink Three Colours
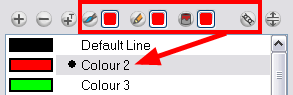
The Link/Unlink Three Colours ![]()
![]() button is used to link the Set Current Brush Colour, Set Current Pencil Colour and Set Current Paint Colour swatches to the currently selected colour swatches in the Colour view.
button is used to link the Set Current Brush Colour, Set Current Pencil Colour and Set Current Paint Colour swatches to the currently selected colour swatches in the Colour view.
Show/Hide Palette List View
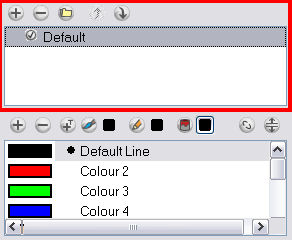
The Show/Hide Palette List View ![]() button is used to display the Palette List view in the Colour view. This option is for the advanced user who wants to create colour palettes for their props and characters.
button is used to display the Palette List view in the Colour view. This option is for the advanced user who wants to create colour palettes for their props and characters.
Colour Swatch Name
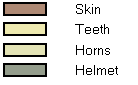
Each colour swatch available in the Colour view can have its own name, making it easy to identify which colour is used to paint what part of your character or background.
Colour Swatch
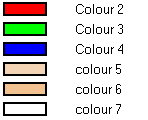
A colour swatch is a specific colour used to paint a certain zone of a character or background. Colour palettes are composed of colour swatches. They can also be called colour pots. When you paint a zone with a colour swatch, the zone is linked to the swatch. So if you update the swatch’s tint, the zone will be updated along with it. This allows you to modify your animation colours even after it is completely painted.
Colour View Menu
The Colour View  menu allows you to access commands that are specifically related to the Colour view such as creating new palettes, adding new colour swatches and displaying the Tint panel.
menu allows you to access commands that are specifically related to the Colour view such as creating new palettes, adding new colour swatches and displaying the Tint panel.
Related Topics
| • | Colours |