Colour Preferences
Adjusting preferences to suit your techniques allows you to paint your drawings more efficiently.
To open the Preferences panel:
| ‣ | Windows: Select Edit > Preferences. |
| ‣ | Mac OS X: Select Animate > Preferences. |
| ‣ | Or press [Ctrl] + [U] Windows) or [⌘] + [U] (Mac OS X). |
In the Preferences panel, you will find the following preferences that are related to adding colours to your project.
Drawing Tab
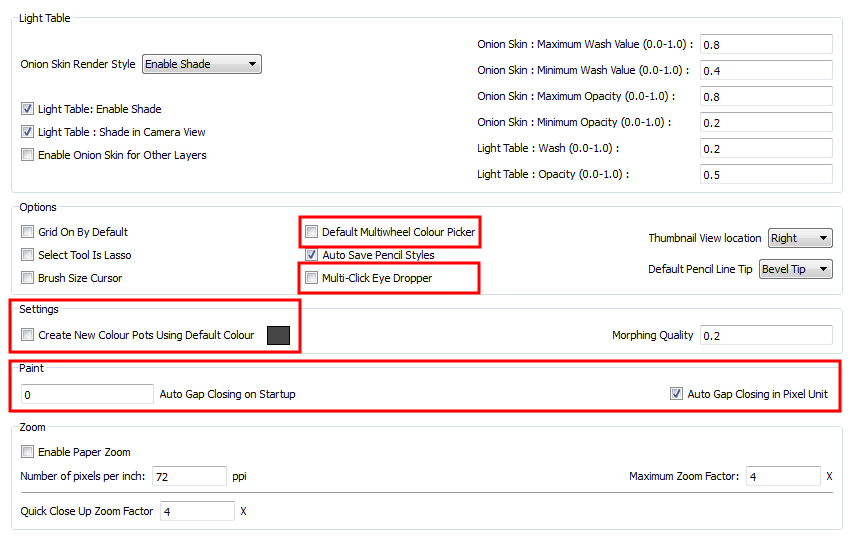
Default Multiwheel Colour Picker
Enable this option to display the Mutliwheel Colour Picker window instead of the regular Colour Picker.
Sticky Eye Dropper
Enable this option to keep the Colour Picker’s Dropper tool active until it is released by clicking on the Dropper icon again.
Create New Colour Pots Using Default Colour
Set the default colour for creating a new colour swatch. Enable the option so that this default colour is used each time you add a new colour in your palettes. This option is useful for when you create new colour pots so that a more recognizable colour is created and not just a duplicate of the currently selected colour. Choosing a colour that is the opposite of your intended colour palette is recommended, such as grey if your palette will be filled with bright, primary colours.
Auto Gap Closing on Startup
The values for automatic gap closing while painting drawings are:
| • | 0 = Disabled |
| • | 1 = Small |
| • | 2 = Medium |
| • | 3 = Big |
Auto Gap Closing in Pixel Units
Disabling this option will cause your gap to be zoom dependant. Zoom dependent means that the more you zoom in, the smaller the gap you can close with the Close Gap tools. By enabling this option, you choose to make the gap display available in pixel units, which is not zoom dependant.
General Tab
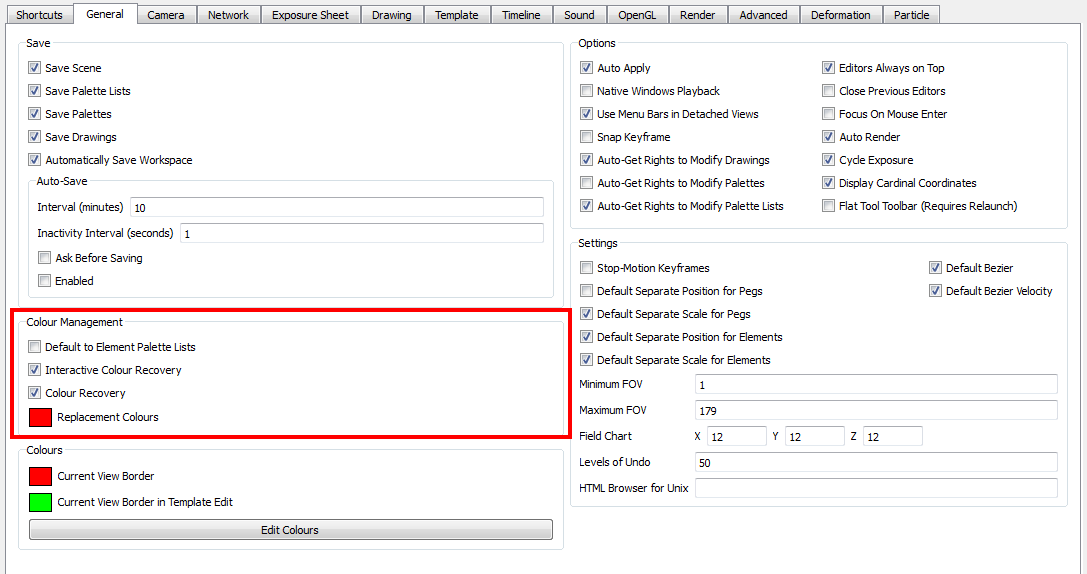
Colour Management
In the General tab of the Preference panel, you will find the following options:
| • | Default to Element Palette Lists: When this option is enabled the new, cloned, duplicated, imported and linked palettes will be stored in the Element Palette list instead of the Scene Palette List. |
| • | Interactive Colour Recovery: If a colour palette for your scene is deleted or cannot be found, you will be asked if you want to recover colours from the program’s memory. If this option is unchecked, the program recovers missing colours without displaying a dialog box for your input. |
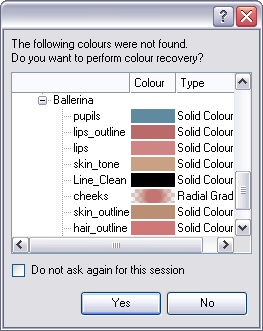
| • | Colour Recovery: If this option is unchecked, colour recovery will not occur. |
| • | Replacement Colours: If colours are no longer available for your scene, these colours are automatically replaced with the ones indicated by the Replacement Colour swatch. The default colour is red, as it acts as a missing colour warning device. |
Shortcuts Tab
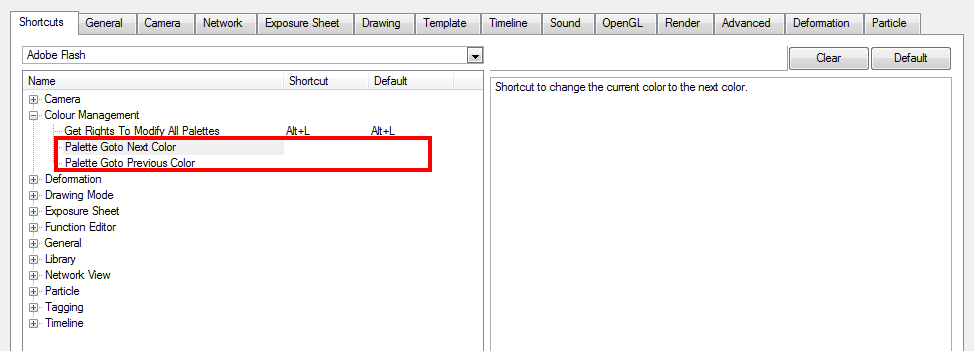
Go to Next/Previous Colour in the Colour Palette
Under the Colour Management section, you can set two new possible shortcuts. You can set a shortcut to Go to the Next Colour in the Colour Palette or to Go to the Previous Colour.