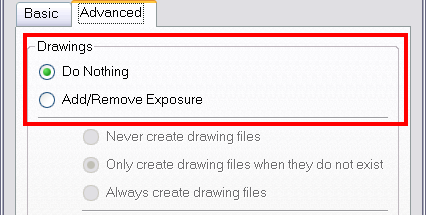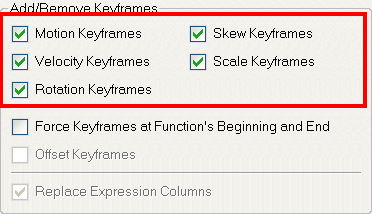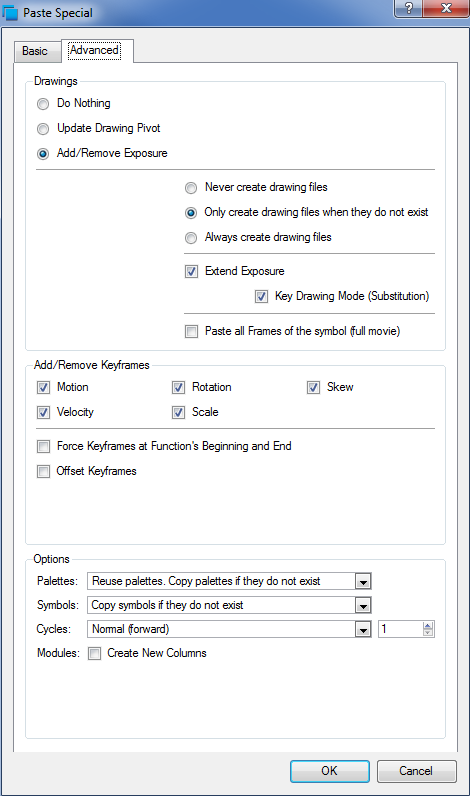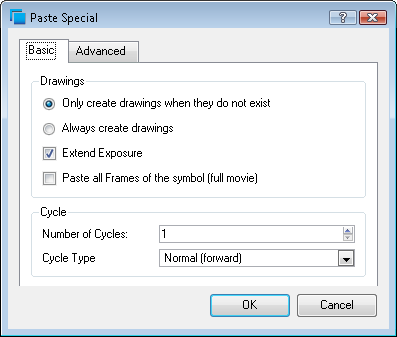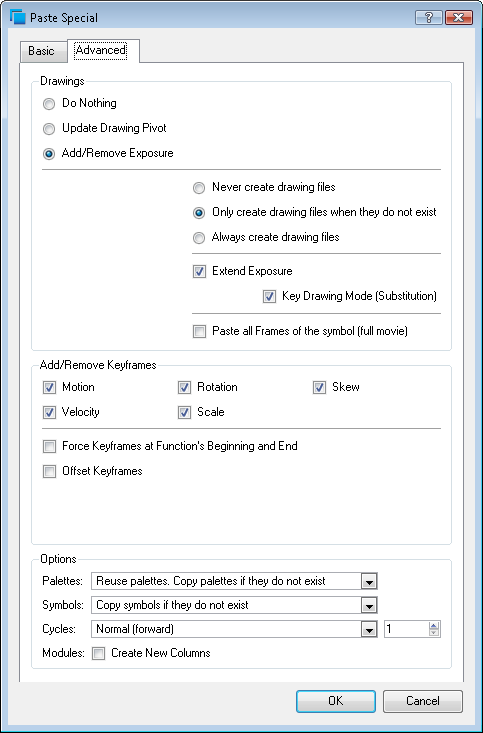Copying and Pasting a Motion
In the Timeline view, you can easily drag keyframes to change the animation timing, delete them, cycle them and even copy them.
When you have position keyframes set in your drawing layer and you want to move them around with moving your drawing's timing, you can use the Paste Special feature to only move the keyframes selected.
You can also use the Paste Cycle and Paste Reverse feature to cycle your selection including keyframes and drawings.
Paste Special
To copy and paste a motion:
|
1.
|
In the Timeline view, select the keyframes, to copy and paste. If you want to move the keyframes, move on to step 3. |

|
2.
|
In the top menu, select Edit > Copy. |
|
3.
|
To edit your selection: |
|
‣
|
To paste the selection, in the Timeline view, select the first cell where you want to paste your keyframes and in the top menu, select Edit > Paste Special. |
|
‣
|
To move the selection, in the Timeline view, drag the selection and hold down [Alt] (Windows) or [⌘] (Mac OS X). Drop the selection where you need it before releasing the hot key. |

The Paste Special window opens.
|
4.
|
Set the Drawing, Pegs and Functions, and Cycles parameters. and |
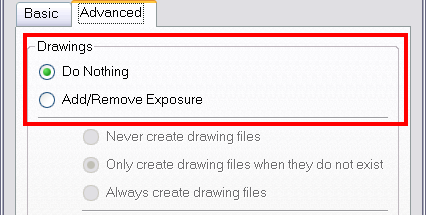
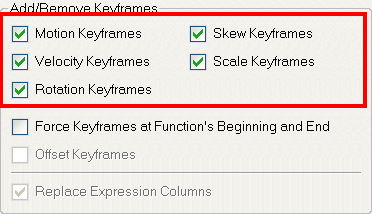

Paste Special Dialog Box
To open the Paste Special dialog box:
|
1.
|
In the Library view, select the symbol or template to import. |
|
2.
|
While dragging the selection to the Timeline view, hold down the [Alt] (Windows) or [⌘] (Mac OS X). |
Drop the selection in the Timeline view before releasing the hot key.
The Paste Special window opens.
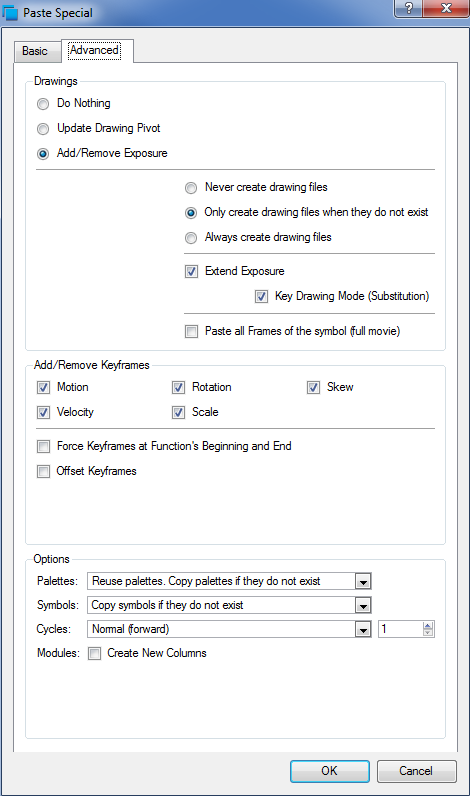
Paste Special - Basic Tab
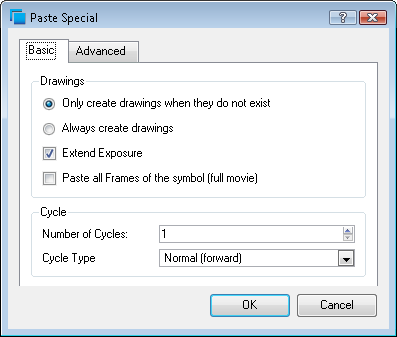
Drawings
|
•
|
Only create drawing files when they do not exist: When adding exposures to a drawing layer, new drawings will be created only when drawings with the same name do not already exist in the destination. |
|
•
|
Always create drawing files: When adding exposures to a drawing layer, new drawings will always be created. If drawing files with the same name already exist, Animate will create a new name for the drawing. |
|
•
|
Extend Exposure: Extends the exposure of drawings to fill the range of cells to the destination frame. |
|
•
|
Paste all Frames of the Symbols (full movie): When enabled, the Paste Special command will expose all the Symbol's frames instead of the first one only. |
Cycle
|
•
|
Number of Cycles: Use the up and down arrows to increase or decrease the number of cycles you want to paste. You can also type the value directly in the field. |
|
•
|
Normal (forward): This pastes your selection as it is, starting with the first cell and ending with the last one. |
|
•
|
Reverse: This pastes your selection in reverse, starting with the last cell and ending with the first one. |
|
•
|
Forward -> Reverse: This pastes your selection as a yo-yo, starting with the first cell, going to the last one and ending with the first cell. |
|
•
|
Reverse -> Forward: This pastes your selection as a reverse yo-yo, starting with the last cell, going to the first one and ending with the last cell. |
Paste Special - Advanced Tab
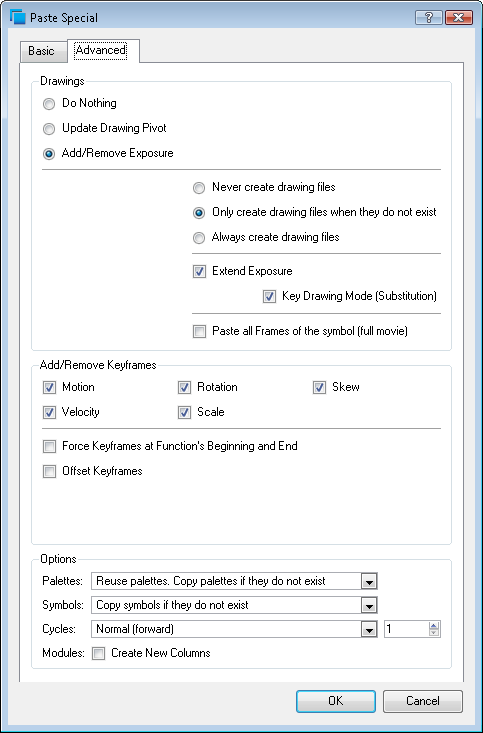
Drawings
|
•
|
Do Nothing: Does not create or overwrite drawings. |
|
•
|
Update Drawing Pivot: Revises the drawing pivot in the destination to use the same drawing pivot as the first drawing in the template. If you have a range of drawings selected in the destination, the pivot points of all selected drawings will be updated. |
|
•
|
Add/Remove Exposure: Creates/deletes exposure values in the selected layer. |
You have the following choices as to how to treat drawings that will be created when adding an exposure:
|
•
|
Never create drawing files: When adding exposures to a drawing layer, drawing files will not be created. |
|
•
|
Only create drawing files when they do not exist: When adding exposures to a drawing layer, new drawings will be created only when drawings with the same name do not already exist in the destination. |
|
•
|
Always create drawing files: When adding exposures to a drawing layer, new drawings will always be created. If drawing files with the same name already exist, Animate will create a new name for the drawing. |
|
•
|
Extend Exposure: Extends the exposure of drawings to fill the range of cells to the destination frame. |
|
•
|
Key Drawing Mode (Substitution): Pasting an exposure value replaces the cell value in the current frame and in all frames following in sequence with the original cell value. |
|
•
|
Paste all Frames of the Symbols (full movie): When enabled, the Paste Special command exposes all the Symbol's frames instead of only the first one. |
Add/Remove Keyframes
|
•
|
Motion: Copies the properties of the selected motion keyframe to the new frame. |
|
•
|
Velocity: Copies the properties of the selected velocity keyframe to the new frame. |
|
•
|
Rotation: Copies the properties of the selected rotation keyframe to the new frame. |
|
•
|
Skew: Copies the properties of the selected skew keyframe to the new frame. |
|
•
|
Scale: Copies the properties of the selected scale keyframe to the new frame. |
|
•
|
Force Keyframes at Function's Beginning and End: Adds a keyframe to the beginning and end of the pasted function, reproducing the source function. |
|
•
|
Offset Keyframes: When pasting functions, this option offsets the keyframes from the function's last value by the values in the pasted function. This will continue the progression of a function rather than repeat the values. |
Option
|
•
|
Do nothing: Does not create, overwrite, merge or link palettes. |
|
•
|
Reuse palettes. Copy palettes if they do not exist: Palettes in the destination drawings are left as they are. |
|
•
|
Copy and overwrite existing palettes: Overwrites destination palettes with the palettes from the source drawings. |
|
•
|
Copy and create new palette files: Creates new palette files, placing them at the same relative environment and scene level as the source. If the palettes in the templates were stored at the environment level of the source scene, the paste operation will place the palettes in the environment level of the destination scene. |
|
•
|
Copy and create new palette files in element folder: Creates new palette files in the element folders of the destination scene, rather than in the same relative job or environment. |
|
•
|
Copy palette and merge colours. Add new colours only: Adds new colours to the destination palettes and ignores colours that are the same in the two palettes. |
|
•
|
Copy palette and update existing colours only: Adds new colours to the destination palette and updates duplicate colours in the destination with colour values from the source. |
|
•
|
Link to original palettes (colour model): Links the colour palettes in the destination scene to the palettes in the source. Use this to link drawings to the palettes in a colour model. |
|
•
|
Copy scene palettes and merge colours. Add new colours only: Adds new colours to the destination scene palettes and ignores colours that are the same in the two palettes. |
|
•
|
Copy scene palettes and update existing colours: Adds new colours to the destination scene palette and updates duplicate colours in the destination with the colour values from the source. |
|
•
|
Duplicate All Symbol Content: Instead of linking the Symbol instance to the original one, the Symbol will be duplicated. A new Symbol is created in the Library. |
|
•
|
Copy symbols if they do not exist: This is the default setting for this operation and will prevent Symbols in a Action template from being copied. |
|
•
|
Duplicate symbols: Creates a duplicate of the Symbol instead of linking the Symbol instance to the original one. The new Symbol is created in the Library. |
|
•
|
Overwrite symbols: If a modification was made to a Symbol that does not exist in the basic rig template for a character, select this option to overwrite the previous Symbol. |
|
•
|
Normal (forward): This pastes your selection as it is, starting with the first cell and ending with the last one. |
|
•
|
Reverse: This pastes your selection reversed, starting with the last cell and ending with the first one. |
|
•
|
Forward -> Reverse: This pastes your selection as a yo-yo, starting with the first cell, going to the last one and ending with the first cell. |
|
•
|
Reverse -> Forward: This pastes your selection as a reverse yo-yo, starting with the last cell, going to the first one and ending with the last cell. |
|
•
|
Number of Cycles: Use the up and down arrows to increase or decrease the number of cycles you want to paste. You can also type the value directly in the field. |
|
•
|
Modules: Create New Columns: If you enable this option a new column will be created when you copy and paste modules from the Network view or Layer in the Timeline view. If the layers are linked to function curves, the function curves, the drawings and the timing will be duplicated. |
Related Topics