Adjusting the Velocity and Timing
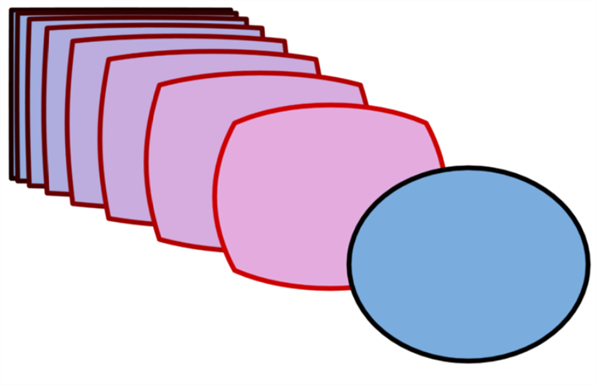
Once you have established a morphing sequence, you can control its timing and velocity. When you look at your animation you will notice that the morphing motion is constant. To produce a less mechanical motion, you will probably want to create some ease in or ease out.
If you did not place your source and destination drawings on the correct frames you may need to extend or shrink the sequence length.
| • | Changing the Morphing Sequence Length |
| • | Adjusting the Velocity in the Layer Properties Editor |
Changing the Morphing Sequence Length
To extend or shrink a morphing sequence length:
| 1. | In the Timeline view, select the source or destination drawing. |
| 2. | Click on your selection and drag the drawing to its new frame. |


Adjusting the Velocity in the Layer Properties Editor
If you have several morphing sequences on a single layer, you may find it easier to adjust their velocities on one function curve rather than several separate ones. Having all of your velocity parameters in one place is more efficient and easier to modify.
Adjusting the velocity in the Layer Properties editor also allows you to reverse a section of the morphing sequence. The sequence will always start with the source drawing and end at the destination. You can play the morphing sequence backwards or forwards during the animation.
You can have two levels of easing. It is possible to adjust the velocity of each sequence in your layer independently using the Tool Properties view and then adjust the morphing velocity function in the Layer Properties editor to control the entire layer's easing.
To adjust the velocity in the layer editor:
| 1. | In the Timeline view, double-click on the drawing element module to open the Layer Properties editor. |
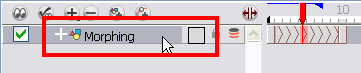
| 2. | In the Layer Properties editor, go to the Drawing tab and click on the Function |
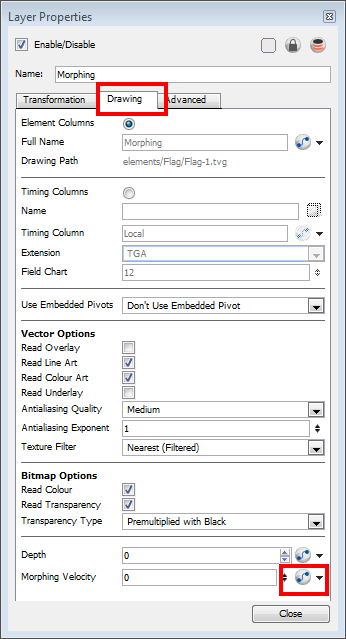
| 3. | In the Layer Properties editor, click on the Function |
| 4. | Add a keyframe at the first frame of the morphing (Source) and one at the end (Destination) by clicking on the Add/Remove Keyframe |
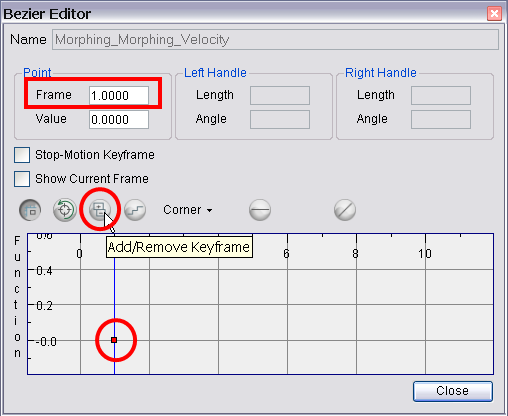
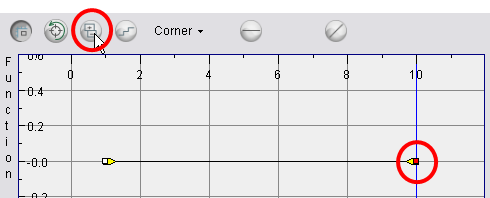
| 5. | Move the end keyframe up. |
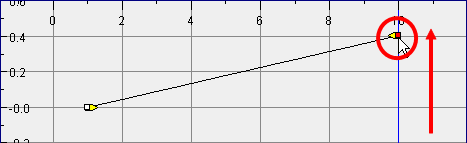
| 6. | Make sure that the first keyframe is NOT a Stop-motion keyframe. To do this, uncheck the Stop-motion Keyframe option to disable it. To use the Toggle Stop-Motion Segment feature, press [S]. |
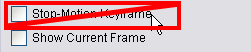
| 7. | Click on the keyframes and pull the Bezier handles to create ease in and ease out. If you make the curve go downward instead of upward, the animation will play backward until the curve starts to go upward again. |
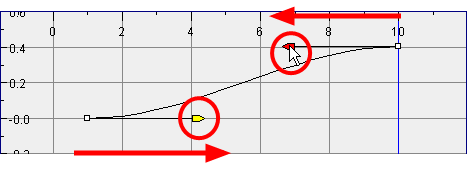
If you want your morphing to play back on a double frame exposure rather than single frame, you can use the Hold Value editor and set the velocity to change every second frame, instead of every frame.
In the Morphing Function editor, click on the Hold Value Editor ![]() button and set the parameters to hold the value for two frames.
button and set the parameters to hold the value for two frames.
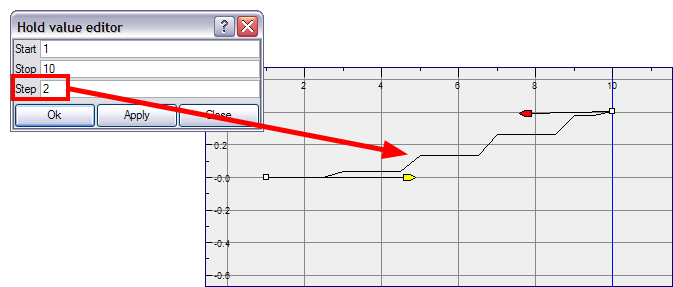
Related Topics
| • | Function Curves |
| • | Adjusting the Ease |