Server License via Email
You can activate your license manually (by email) if you don't have an Internet connection on the computer on which you want to install a Toon Boom product.
The Activation Wizard is automatically displayed the first time you start your Toon Boom product, and is displayed each time you start the Toon Boom application until you activate it.
- Start the License Wizard—see How to start the License Wizard.
The Welcome screen appears.
- Click Activate License.
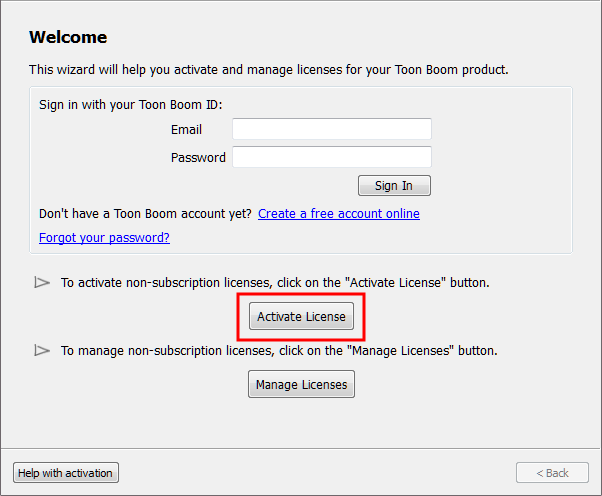
The Activation Options screen appears.
- Click Alternative Activation.

The Email Activation screen appears.
- Click Email Activation.
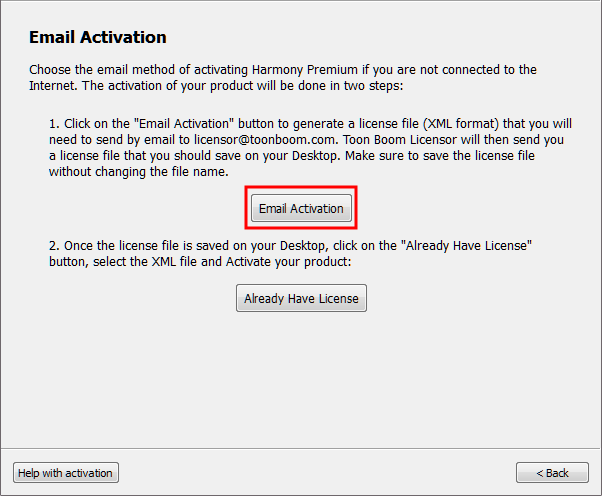
The Email Activation Options screen appears.
- Click Network License.
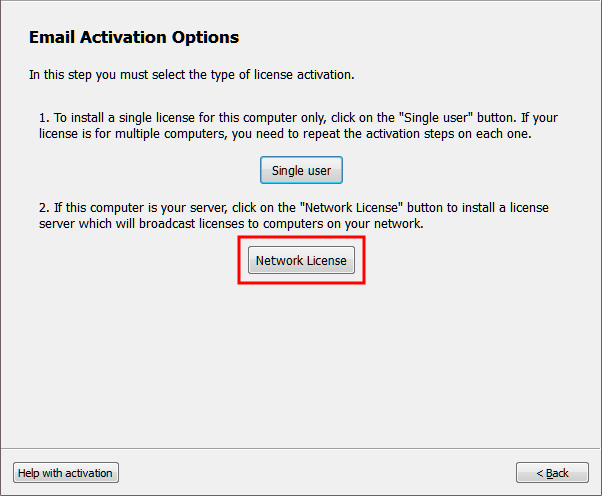
The Email Activation - Network License screen appears.
- Enter the product code you received by email.
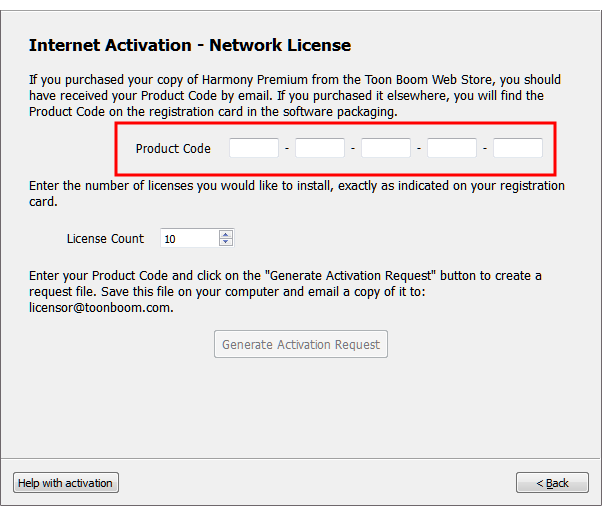
- In the License Count field, enter the exact number of seats associated with your product code. The number of seats is available below the product code if you have a registration card.
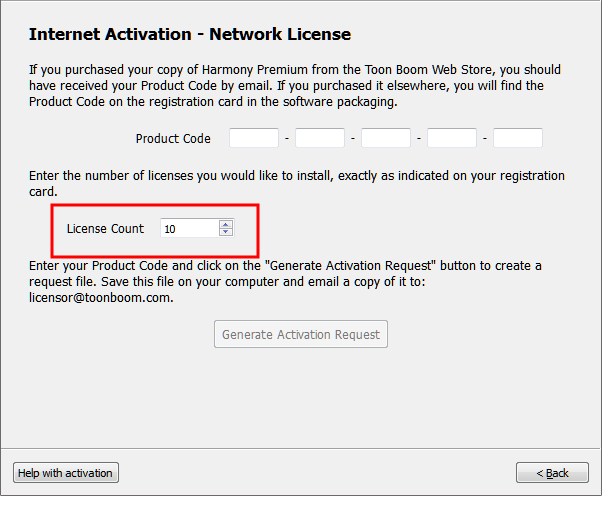
- Click Generate Activation Request to start the validation process.
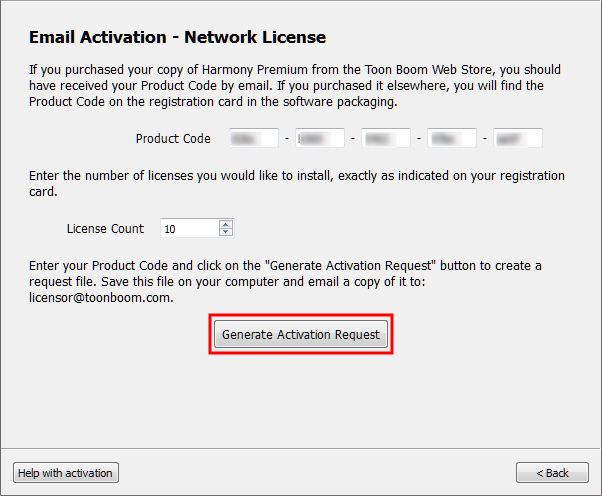
- Click Save Activation Request to define where you are going to save the requestXML file on your hard drive.
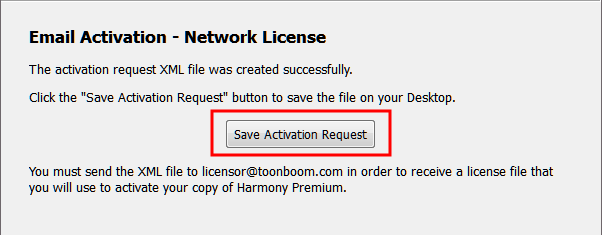
- In the browser that opens, specify where you want to save your request license file and click Save, then click Finish to close the License Wizard.
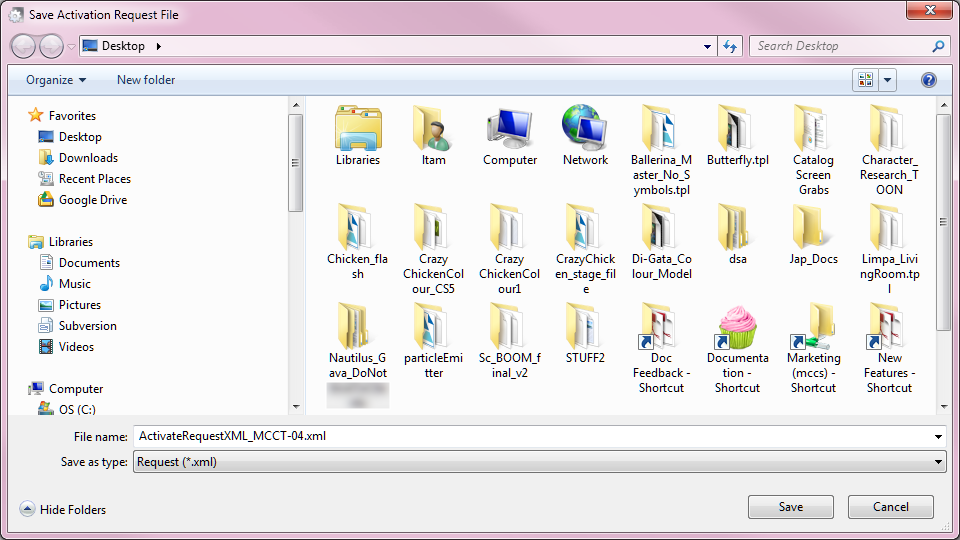
- Send the generated request file to licensor@toonboom.com with your contact information (full name, address, city, country and reply email). When you receive a reply from licensor@toonboom.com (usually less than a business day) start the License Wizard to process the file you receive from Toon Boom.
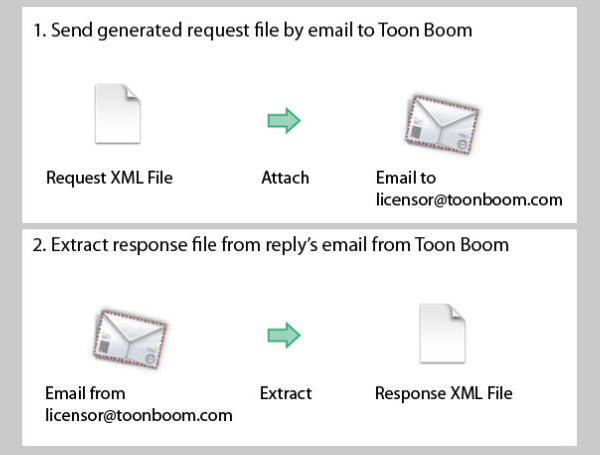
- Once you have received the file called responseXML.xml from Toon Boom, start the License Wizard—see How to start the License Wizard.
The Welcome screen appears.
- Click Input Response File.
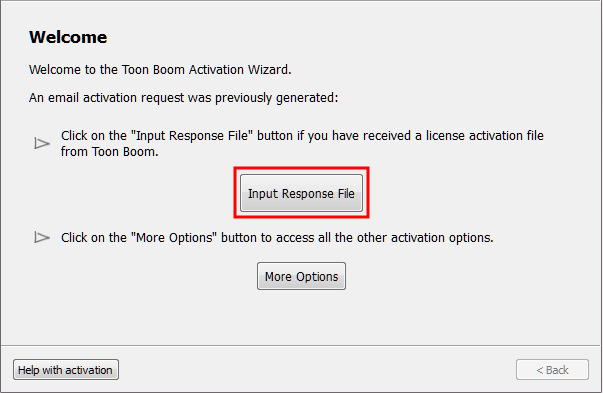
The Complete License Activation screen appears.
- Click Select License File.
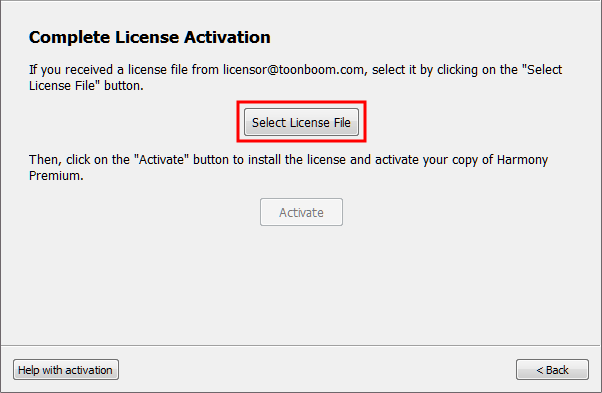
The Select License File window opens.
- Select the responseXML.xml file you saved and click Open.
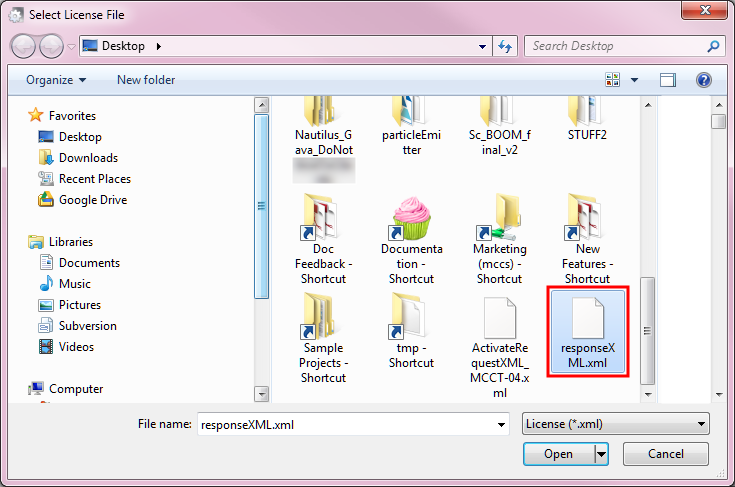
The Complete License Activation screen appears.
- Click Activate to process the .xml file.
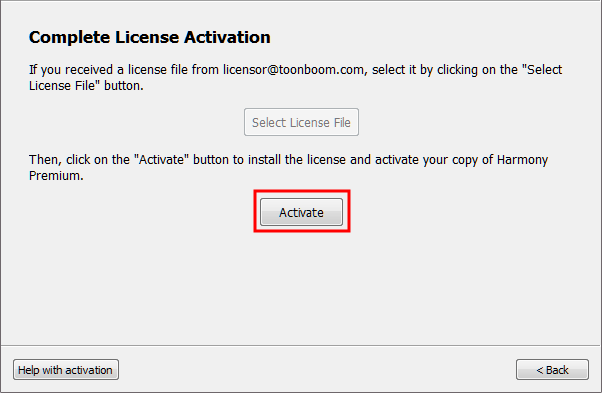
Congratulations! Your Toon Boom product is now activated on your computer.
- Click Install License Server to install the License Daemon on your server. By doing so, the License Server application will automatically start when you turn on your server.
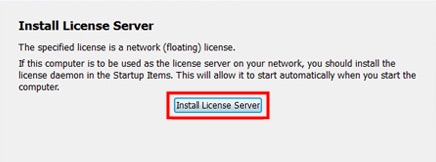
Your license is successfully set up. You can now quit the License Wizard and install your Toon Boom product on a client workstation machine.
- Click Finish to close the License Wizard.
- To connect a client, see Connect Client to License Server.
lmgrd.exe and toonboom.exe.Concept Information
Related Tasks
Borrow License from Server for Client
Connect Client to License Server
