About Toolbars
T-HFND-003-003
Harmony contains toolbars which, by default, are located at the top of the interface. Some of the views also have their own toolbars which you can move around. You can reposition the toolbars to suit your work style or hide unused ones.
You can display or hide toolbars using the menus. The Toolbar menu only contains the View toolbars of the views that are displayed in the workspace. As you show or hide views in your workspace, the Toolbar menu updates.
The top toolbars can also be displayed directly in a view. Only one instance of each toolbar can be displayed. If a toolbar is already displayed in the top area and you decide to display it in a view, the selected toolbar will move from the top area to the view.
The toolbars in any of the views can be customized with your favourite tools. Using the Toolbar Manager dialog box, you can organize different toolbars to suit your working style.
If the default toolbar does not contain the tools you require, you can customize the toolbar.
If you prefer to have all your tools visible in the Tools toolbar, the Flat Tool Toolbar option allows you to expand the toolbar so there are no nested toolsets in the toolbar. When you set this option, you will need to close Harmony and restart it for the new interface to be displayed. A default set of tools will appear in the toolbar. However, you can customize the toolbar with the tools that more closely fit your work pattern.
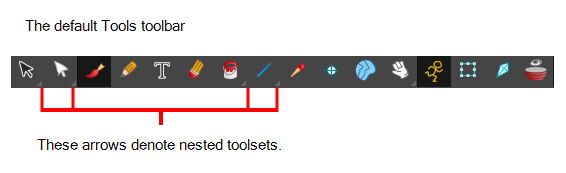
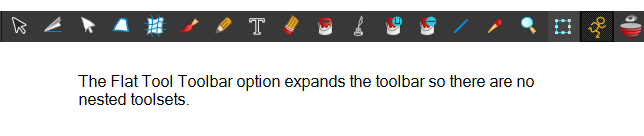
Once you are displaying the flat toolbars, you can customize the tools which appear in the toolbar. This means that you can change the default set of tools and replace the tools you use less frequently with ones use more often. This customizing is done through the Toolbar Manager.
