The Export to Video dialog box lets you export your animation as a movie file.
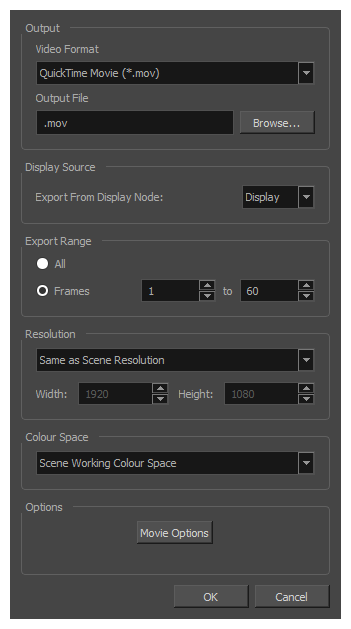
If you added burn-in information to your scene, it will be included in your exported file—see Burn-In Node.
For tasks related to this dialog box, see Exporting a Movie File.
- From the top menu, select File > Export > Movie.
| Parameter | Description |
| Output | |
|
Video Format |
Allows you to choose one of the following movie formats:
|
|
Output file |
The full path and file name of the movie file to export. |
|
Browse |
Opens a dialog allowing you to browse to the desired export directory and enter the desired filename. |
| Display Source | |
|
Export from Display Node |
Lets you select the display node from which to render your scene.
NOTE If there is no Display node in your scene, the only available option will be Display All. This renders all the nodes in your scene, including ones that are not connected to anything. You can add other Display nodes to your scene and connect them under specific parts of your scene to be able to render these parts only.
|
| Export Range | |
|
All |
Exports all the frames in your scene. |
|
Frames |
Allows you to specify the frame range to export using the two input fields to the right. The first input field is for specifying the first frame to export, and the second one is for specifying the last frame to export. All the frames in-between, including the ones specified, will be exported. |
| Resolution | |
|
Resolution list |
Allows you to specify a resolution to export in, relative to your scene's actual resolution:
|
|
Width / Height |
Lets you specify the width and height of video file you wish to export, in pixels. To preserve your scene's aspect ratio, changing the value of the Width or Height field will automatically update the other field with a proportional value. |
| Colour Space |
The colour space in which to render your movie. The rendered frames will be converted from your scene’s working colour space to the selected colour space. The following colour spaces are supported in Harmony:
|
| Options | |
|
Movie Options |
Opens the movie settings dialog box for your selected video format, in which you can set the video and audio compression settings for your video file:
NOTE This button is available on Windows and macOS only.
|
|
Video Options |
Opens the video settings dialog box, which allows you to set the video compression settings for your video file—see OpenQuickTime Video Options Dialog Box (GNU/Linux). NOTE This button is available on GNU/Linux only.
|
|
Sound Options |
Opens the audio settings dialog box, which allows you to set the audio compression settings for your video file—see OpenQuickTime Sound Options Dialog Box (GNU/Linux). NOTE This button is available on GNU/Linux only.
|