Configuration
When exporting or importing scenes between Harmony and remote users, two modes are available:
-
Using an Exchange Folder shared between Harmony server and the remote users
-
Using a Direct connection to WebCC
These are configured in Producer General Settings > Harmony Integration.
Using a shared Exchange Folder
In this configuration, all scenes export and import packages are saved to a folder (the “Exchange” folder) which is synchronized between Harmony server and the remote users.
This exchange folder can be a shared network drive (using a standard network protocol such as smb, preferably over a Virtual Private Network), or using a Cloud storage and synchronization solution (such as Google Drive, DropBox…).
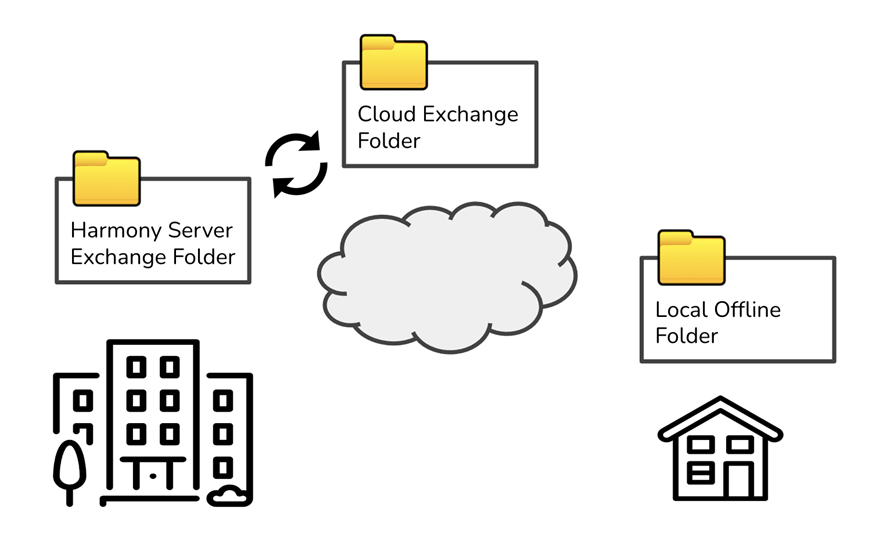
Harmony Server Exchange Folder: This folder contains all files being exported from or imported into Harmony Database. It contains subfolders with the Harmony usernames of the people exporting and importing scenes (username/exported/ and username/importing). These subfolders will need to be shared and mounted locally for each remote user.
This folder exists by default in /USA_DB/exchange, but can be changed to any other folder by setting the -exchange option in WebCC. It may be shared directly with the remote users, or synchronized to a Cloud storage.
Cloud Exchange Folder: When working with an external Cloud storage, this folder contains all imported and exported scenes. It is mounted by both the studio and the remote users (any user need only mount their own dedicated folder).
Local Offline Folder: This is where exported database scenes are decompressed and stored on the remote user’s machine.
To use this configuration set Offline Scenes to Shared Exchange in General Settings > Harmony Integration.
Direct File Sharing
In this configuration, folders are shared directly from the Studio’s filesystem, using standard file sharing mechanisms (such as smb).
-
The Scene Exchange folder for exported/imported scenes is by default located under /USA_DB/exchange. You may consider changing it to a location outside of the /USA_DB folder. Remote users shall then mount this remote folder on their machine.
-
Harmony assets library is located by default under /USA_DB/library/assets. Likewise, you may consider creating an alternate assets library folder in order to share it with remote users. A workspace shall be added in WebCC’s workspaces.json file. Remote users shall mount that folder on their machine and add a workspace pointing to that folder in Producer Link Settings. This is only necessary when working with Asset Snapshot Scripts.
There are many ways to organize and share folders over a network. See File sharing over a network in Windows from Microsoft support for detailed instructions.
Consider the following, where administrators decided to locate all shared folders on the D:\Public drive.
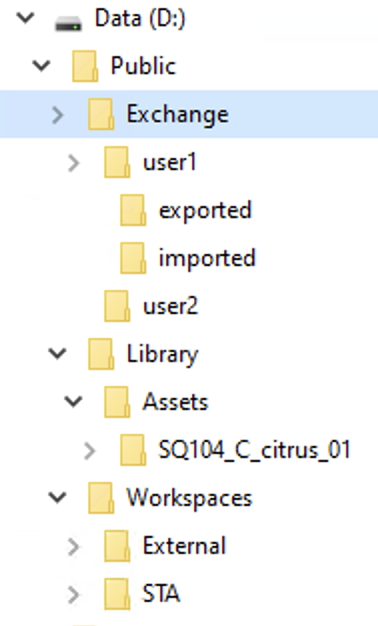
You should minimally:
-
Share the D:\Public\Exchange folder. The Exchange folder is initially empty and Harmony will create user folders as it receives export requests.
-
If working remotely with Harmony assets, share the D:\Public\Library\Assets to store asset templates.
-
If working with external assets, you may share additional folders (Workspaces)
The shared folders will become available in the network drives:
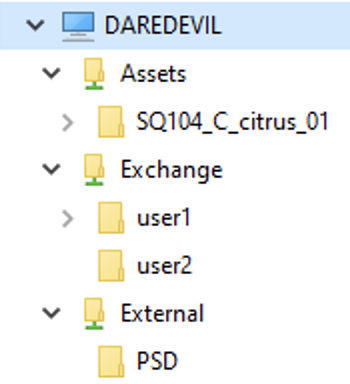
Cloud File Sharing
Shared cloud storage solutions can be leveraged to implement the exchange mechanism between the studio and the remote users. This setup is suitable for organizations which cannot share their internal filesystems, or who are already using a Cloud storage solution as part of their pipeline.
We use Google Drive as an example of how Cloud File sharing may be configured. Other Cloud solutions such as Dropbox or Microsoft suite may be used.
A Google Drive application is installed on both WebCC’s side and remote users.
The Harmony server exchange folder needs to be prepared and configured so that remote users can synchronize their exported scenes and files via a cloud service. By default, this exchange folder is located on the Harmony file system under /USA_DB/exchange. This is where all exported and imported scenes will be temporarily stored for every Harmony user.
The default location of the exchange folder can be customized when launching the WebCC service with the option -exchange “/path/to/exchange folder”.
Once the Harmony server and WebCC are up and running, it is now time to synchronize the content of the exchange folder with a cloud service.
As a studio system administrator, you need to share the Harmony server exchange folder through a cloud storage service.
-
Download and install the Google Drive application on the host of the Harmony server exchange folder.
-
Using the Google Drive interface, add your Harmony Server Exchange Folder (/USA_DB/exchange) to the list of folders to be synchronized with Google Drive.
When everything is configured server side, a system administrator will need to share access with all remote users. It is recommended to specifically and individually share the Harmony user exchange subfolder (Cloud Exchange Folder/userName/) and not the full access to the exchange folder itself. This will ensure each user only downloads and synchronizes their own files and scenes.
-
First, the exchange subfolder for every home user needs to be created. This can be done in one of two ways:
-
Manually: You can find the list of Harmony users on the Harmony server in /USA_DB/users/. Create these user folders directly under the Cloud Exchange Folder. You should end up with a structure similar to this:
-
Automatically: When users are exporting a Harmony Database Scene, either through WebCC, Harmony Control Center or Producer, the Harmony user exchange folder will be created.
-
From the Google Drive web Interface, select each Harmony user exchange folder (Cloud Exchange Folder/userName/) and share it with the appropriate user’s email.
Cloud Exchange Folder/
┖ Andres/
┖ Barbara/
┖ Jonathan/
As a remote Harmony user, you need to mount the Harmony user exchange subfolder that was shared with you. You have likely received an email informing you that a system administrator has shared a folder with you.
-
Download and install the Google Drive application on your home computer.
-
Using the Google Drive web interface, find the Harmony user exchange subfolder that your system administrator has shared with you (under: “Shared with me”).
-
Right-click on the folder and select “Add a shortcut to My Drive”.
-
Right-click on the folder and select "specify that this folder needs to be accessible offline".
Once the above is completed, you should look into configuring Producer Link to work remotely on a Harmony Database .
-
Exchange Cloud Folder/ for exchanging scene contents
-
Cloud Assets folder for asset templates upload
Using Direct WebCC Connection
In this configuration, scenes are exported and imported by downloading or uploading directly from or to WebCC.
To use this configuration set Offline Scenes to Direct WebCC Connection along WebCC Url in General Settings > Harmony Integration.
| Offline Scenes | Direct WebCC Connection |
| WebCC Url | Specify the url address of WebCC. This address must be accessible to the users working remotely, and it is highly recommended that it is used through a Virtual Private Network. |
WebCC must be accessible to the remote users through a secure channel (VPN).
As the responsibility of transferring the files is WebCC’s, it may require a more robust configuration to handle the additional load.