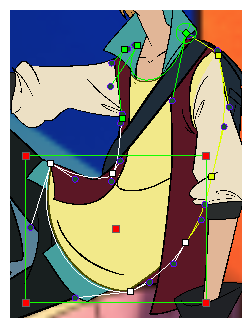T-RIG-007-009
“Deformation”(变形)工具栏包含创建变形绑定所使用的各种工具和选项。 此工具栏显示在默认界面中。
“Deformation”(变形)工具栏包含创建变形绑定所使用的各种工具和选项。 此工具栏显示在默认界面中。
默认情况下,“Deformation”(变形)工具栏仅包含基本选项。 如果右键单击工具栏,并选择“Customize”(自定义),则可以添加额外的按钮
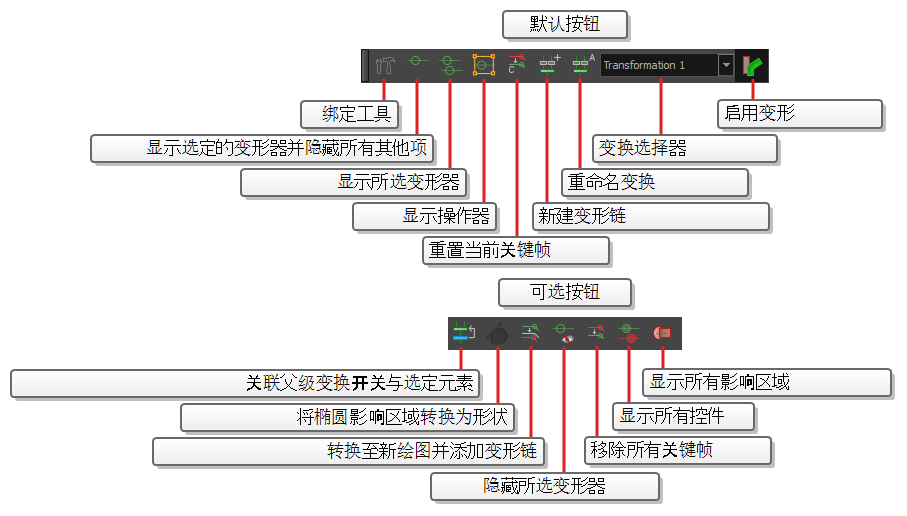
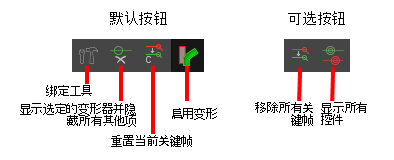
默认按钮
| 图标 | 工具名称 | 描述 |
|
|
绑定工具 |
“绑定”工具用于创建 如需进一步了解绑定工具的属性,请参阅绑定工具属性。 |
|
|
显示选定变形链和隐藏所有其他项 |
在“摄像机”视图中显示所选元素及其所有子元素的变形控件,并隐藏场景中其他元素的变形控件。 |
|
|
显示所选变形器 | 在“摄像机”视图中显示所选元素及其所有子元素的变形控件。 如果其他元素的变形空间当时可见,则将维持可见状态。 |

|
显示变形网格 | 在绘图上将变形网格覆盖为线框。 |
|
|
显示操作器 |
选定曲线或封包变形链的多个点时,其周围会出现一个操纵器边界框。 此操纵器可同时移动、旋转和缩放选定的点。
|
|
|
重置当前关键帧 |
“重设当前关键帧”会将休息姿态、进行变形前的骨骼原始设置复制到当前帧。 创建变形链后,可以使用“绑定”工具调整绑定的姿态和外观,使之匹配元素。 骨骼就位后,可以使用 Reset Current Keyframe(重置当前关键帧)按钮将当前帧姿态重置为休息姿态。 |
|
|
新建变形链 | “新建变形链“选项可在同个角色上创建新的变形链。 例如,如果为木偶的不同视图(正面、侧面、背面等)进行了绘图,可以使用此功能在每个角度设置一组新链,无需另外创建木偶。 |
|
|
重命名变换 | “重命名变换“选项可对不同变换链进行不同命名。 链的默认名称为 Transformation 加编号,例如 Transformation 2。 重命名中区分以下信息更便于识别:front、side、back 等。 |
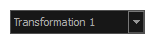
|
变换选择器 |
“变换选择器”下拉菜单可为一组绘图分配一个现有的链。 例如,正面变形链用于另一系列绘图。 新建绘图时会分配默认变换。 在新绘图帧上,从下拉菜单中选择不同变形链自动分配。 |
|
|
启用变形 |
另外创建绘图时,“启用变形”按钮可显示原始状态的绘图,或包含变形的绘图。 根据图稿创建需要,可能需要引用变形的或原始状态的图像。
注意 禁用变形只是一种显示模式。 尽管“摄像机”视图下绘图不会显示变形,但即使在“渲染视图”模式下,渲染图像中仍会变形。
|
|
|
关联父级变换开关与选定元素 | 将“变换开关”节点属性中的绘图名称和绘图位置路径与“绘图图层”属性中的相匹配。 要使此按钮起作用,必须选择一个连接变形组并包含一个变换开关的绘图节点 |
可选按钮
| 图标 | 工具名称 | 描述 |
|
|
将椭圆影响区域转换为形状 |
使用椭圆作为影响区域类型创建变形链后,可以选择变形器并单击此按钮将其转换为形状类型。 该形状周围将显示控制点,方便进行自定义。还可以将椭圆影响区转换为形状。 选择Animation(动画) > Deformation(变形) > Convert Elliptic Deformation ROI to Shape(转换椭圆变形 ROI 到形状)。 这样创建的初始影响区比直接转换为形状的影响区小。 注意 还可以将椭圆影响区转换为形状。 选择Animation(动画) > Deformation(变形) > Convert Elliptic Deformation ROI to Shape(转换椭圆变形 ROI 到形状)。 这样创建的初始影响区比直接转换为形状的影响区小。
|
|
|
转换至新绘图并添加变形链 |
选择姿势/绘图和选定帧的变形器,并使用相应的变形器将其转换为新的姿势/绘图。 |
|
|
移除所有关键帧 | “移除所有关键帧“选项会删除选定变形链上的所有关键帧。 |
|
|
显示所有控件 |
“显示所有控件”按钮可视化红色的休息姿态(设置模式)和绿色的活动姿态(动画)——参阅显示所选变形控件了解如何使操纵器在摄像机视图中可见 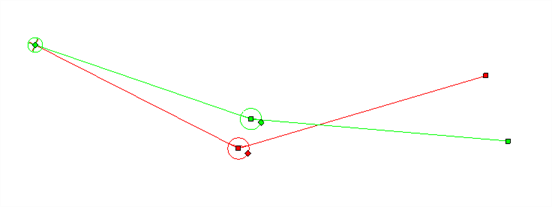
|
|
|
显示所有影响区域 |
“显示所有影响区域“按钮显示项目内变形器的所有影响区域。 注意,变形器控件必须可见才能显示其影响区域。 变形器的影响区域设置为 Infinite(无限)或 Zero(零)时,区域不显示。
注意 游戏骨骼变形器没有影响区域。
|