Export to EDL/AAF/XML(EDL/AAF/XMLにエクスポート)ウィンドウでは、Apple Final Cut Pro、Adobe Premiere、Avid Xpress、Avid Media Composer、Sony Vegasなどの非線形編集(NLE)ソフトウェアでインポートできるビデオ編集シーンにアニマティックをエクスポートできます。
プロジェクトのタイミング、動作、サウンドクリップは保持されます。
- File(ファイル) > Export(エクスポート) > EDL/AAF/XMLを選択します。
Export to EDL/AAF/XML(EDL/AAF/XMLにエクスポート)ウィンドウが開きます。
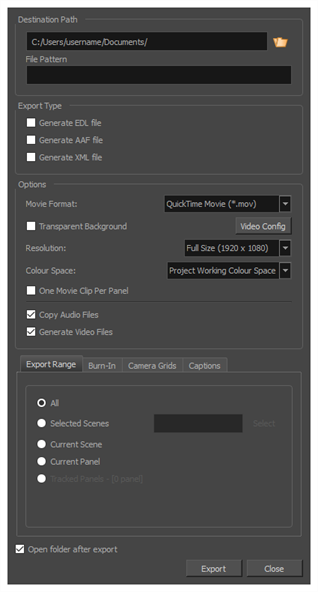
| パラメータ | 説明 |
|
宛先パス |
|
|
パス |
エクスポートしたファイルを保存するディレクトリを指定できます。フィールドの右にあるBrowse(参照) |
|
ファイルパターン |
エクスポートするファイルの名称のプレフィックスまたはパターンを入力できます。このフィールドを空白のままにしてデフォルトのファイル命名パターンを使用するか、ファイル名を入力してプレフィックスとして使用するか、または次の変数を使用して完全なパターンを入力することができます。
ヒントファイルのネーミングパターンで使用される番号は、必要に応じて自動的にゼロが埋め込まれます。%記号と可変文字の間に数字を入力して、変数が使用する文字数を決定できます。たとえば、変数%4sの場合、カット1はカット0001として表示されます。
|
|
エクスポートタイプ |
|
|
|
タイミング情報(パネルおよびオーディオトラックのタイムコード)を保存する形式を選択できます。エクスポート先アプリケーションに応じて形式が選択されます。
|
|
EDL、AAF、XMLファイルを生成する |
EDL、AAF、またはXMLファイルを生成します。 |
|
オプション |
|
|
ムービー形式 |
各クリップがエクスポートされる際のムービー形式を選択できます。
|
|
透明な背景 |
このオプションは、ムービーまたは画像シーケンスを透明な背景でエクスポートします。このオプションにチェックを入れないと、背景のないフレームは白い背景で書き出されます。このオプションは、QuickTime Movie (.mov)、Targa (.tga)、Portable Network Graphic (.png) 形式でのみ利用可能です。 |
|
ビデオ構成 |
このボタンをクリックしてビデオ設定を構成します。QuickTimeでエクスポートするときは、ビデオコーデック、フレームレート、および品質を設定できます。WindowsでエクスポートするときMedia Videoではビデオビットレートと可変ビットレート品質を設定できます。絵コンテを常にフル解像度でエクスポートする必要はないかもしれないので、Video Config(ビデオ構成)ボタンの右の解像度ドロップダウンは、出力解像度を定義するのに使用できます。プロジェクトの解像度は、Full(フル)、Half(1/2)、Quarter(1/4)から選択できます。 |
|
解像度 |
解像度を現在の絵コンテ解像度の1/4サイズ、1/2サイズ、フルサイズから選択します。 |
|
色空間 |
エクスポートの空間色を設定します。 別のソフトウェアで使用するためにエクスポートを作成する場合、すべての色を統一するために色空間を一致させることができます。デフォルトでは、プロジェクトの作成時に選択された現在のStoryboard Proプロジェクトの色空間が設定さます。 |
|
パネルごとに一つのムービークリップ |
カットごとに複数のQuickTimeムービークリップをエクスポートします(複数のパネルを含む場合があります)。例えば、絵コンテのムービークリップが小さくなるので、編集時の粒度を向上させるためなど。 |
|
ビデオファイルを生成 |
生成する必要があるのがEDL、AAF、またはXMLファイルのみの場合は、このオプションの選択を解除してレンダリングするビデオファイルがないようにします。 |
|
オーディオファイルをコピー |
有効な場合、プロジェクトのサウンドファイルは、エクスポート時にEDL/XML/AAFファイルおよびビデオファイルと同じディレクトリにコピーされます。プロジェクトで複数回使用されるサウンドクリップは、1回だけコピーされ、EDL/XML/AAシーンで複数回リンクされます。プロジェクトの以前のEDL/XML/AAFエクスポートを上書きしており、プロジェクトのサウンドクリップには変更が加えられていない場合は、エクスポートを早くするのでこのオプションを無効にすることが役立ちます。 注このオプションのチェックマークを解除していても、プロジェクトのオーディオトラックとその編集データは、依然としてEDL/XML/AAFシーンにエクスポートされます。実際のサウンドファイルだけが失われます。
|
|
エクスポート範囲タブ |
|
|
すべて |
絵コンテ全体をエクスポートします。 |
|
選択したカット |
カットの特定選択範囲をエクスポートするには、このオプションを選択します。そして、Select(選択)ボタンをクリックして、Scenes Picker(カットピッカー)ダイアログボックスを開きます。そこでは次のことが可能です。
|
|
現在のカット |
現在選択しているカットのみをエクスポートします。 |
|
現在のパネル |
現在選択しているパネルのみエクスポートします。 |
|
トラックされたパネル - [0 パネル] |
変更の追跡が有効になっているパネルをエクスポートします。 |
|
バーンインタブ |
|
|
印字タイムコード |
プロジェクトのタイムコードをビデオのオーバーレイとしてビデオに印字します。 |
|
カット名とパネル番号を印字する |
ビデオにオーバーレイとしてカット名とパネル番号を印字します。 |
|
追加の尺を印字 |
Repeat(反復)ドロップダウンでの選択に従い、現在のパネル、カットまたはシーンの時間をカウントする別のタイムコードを印字します。 |
|
単位 |
Time Code(タイムコード)またはFrames(コマ)ユニットを使って、追加の尺情報を表示します。 |
|
リピート |
パネル、カット、シーンごとに追加の尺情報を表示します。 |
|
カメラグリッドタブ |
|
|
タイトル安全フレーム |
写真の上にTitle Safe Area(タイトル安全フレーム)を印字します。デフォルトでは、この安全フレームはカメラフレームより20%小さくなります。それは、CRTディスプレイが画像から切り取る可能性がある領域のガイドラインとして使用されます。テキストやロゴなどの視覚的エレメントは、この領域内に配置される必要があります。 注この領域のサイズは、Preferences(環境設定)ダイアログのCamera(カメラ)タブで変更できます。
|
|
アクション安全フレーム |
写真の上にAction Safe Area(アクション安全エリア)を印字します。デフォルトでは、この安全フレームはカメラフレームよりも10%小さいです。これは、CRTディスプレイが画像から切り取られる可能性がある領域のガイドラインとして使用されます。キャラクターやアクションはこのエリアに配置されます。 注この安全フレームのサイズはPreferences(環境設定)ダイアログのCamera(カメラ)タブで変更できます。
|
|
4:3セーフティ |
エクスポートした画像上に4:3カメラフレームのタイトル安全フレームとアクション安全フレームを印字します。それらは、ワイドスクリーンと4:3比率の両方で表示するように意図されているプロジェクト内にエレメントを配置するために使用することができます。 |
|
4:3 参照 |
エクスポートした画像上に4:3カメラフレームを印字します。画像のアスペクト比が4:3の場合、このコマはカメラフレームに対応します。それは、ワイドスクリーンと4:3比率の両方で表示するように意図されているプロジェクト内にエレメントを配置するために使用することができます。 |
|
キャプションタブ |
|
|
キャプションを印字 |
キャプションを印字しないか(None(なし))、プロジェクトのキャプションを1つ選択してエクスポートムービーに印字するか選択します。デフォルトでは、Storyboard ProのプロジェクトにはAction Notes(アクションメモ)、Dialog(ダイアログ)、Slugging(スラッギング)、Notes(メモ)のキャプションが含まれますが、プロジェクトに存在する場合はカスタムキャプションを印字することもできます。 |
|
フォント |
キャプションの印字に使用するフォントを選択します。デフォルトではArialで印字されます。 |
|
高さ% |
エクスポートムービーの高さに応じてキャプション行のサイズを選択します。例えば、ムービーを1080p、キャプションのHeight(高さ)3%でエクスポートすると、各キャプション行の高さは32ピクセルとなります。 |
|
位置 |
パネルのTop Left(上部左)、Top Centre(上部中央)、Top Right(上部右)、Bottom Left(下部左)、Bottom Centre(下部中央)、Bottom Right(下部右)のいずれかにキャプションを印字します。デフォルトではキャプションは下部中央に印字されます。 |
|
最大行数 |
各パネルに印字するキャプション行の最大数を設定します。キャプションの印字が最大行数を超える場合、途中でカットされて最後に省略記号(...)が表示されます。 注キャプションが一番下に印刷される場合でも、キャプションのために確保されたスペースの一番上に整列されます。このスペースは、最大行数×高さ%で計算されます。そのためキャプションを下部に印字する場合に設定が高すぎると、画像の一番下よりも真ん中に近い位置にキャプションが表示される場合があります。
|
|
テキストカラー |
キャプションの印字に使用するフォントの色を選択します。 |
|
Bgカラー |
キャプションを印字する背景色を選択します。チェックボックスにチェックを入れない場合、レンダリングされた画像に直接キャプションが印字されます。チェックを入れた場合、選択した色で長方形のボックスが表示され、その中にキャプションが印字されます。 |
|
エクスポート後にフォルダーを開く |
エクスポートが完了すると、ファイルがエクスポートされたフォルダーをファイルブラウザで開きます。 |