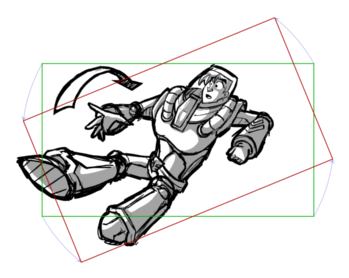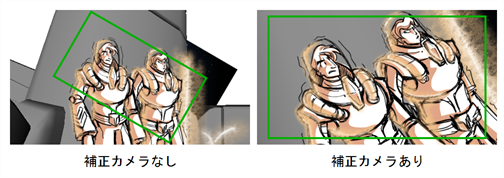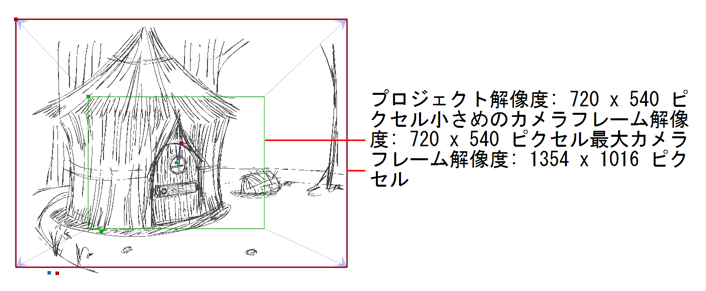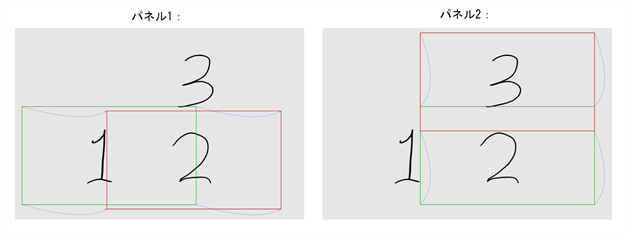Export Project(プロジェクトをエクスポート)ダイアログボックスでは、XMLまたはAAF形式を使って絵コンテをサードパーティソフトウェアにエクスポートできます。それからプロジェクトを編集して、変更内容を元のStoryboard Pro
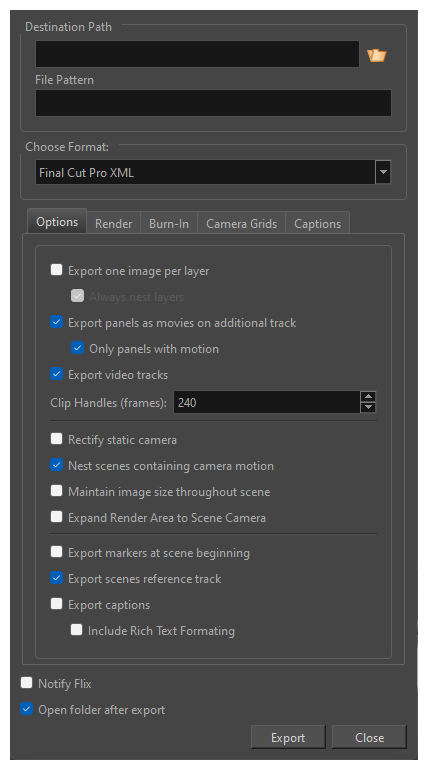
- File(ファイル) > Conformation(コンフォメーション) > Export Project(プロジェクトをエクスポート)を選択します。
| パラメータ | 説明 |
|
目的地パス |
|
|
パス |
エクスポートしたファイルを保存するディレクトリを指定できます。フィールドの右にあるBrowse(参照) |
|
ファイルパターン |
エクスポートするファイルの名称のプレフィックスまたはパターンを入力できます。このフィールドを空白のままにしてデフォルトのファイル命名パターンを使用するか、ファイル名を入力してプレフィックスとして使用するか、または次の変数を使用して完全なパターンを入力することができます。
ヒントファイルのネーミングパターンで使用される番号は、必要に応じて自動的にゼロが埋め込まれます。%記号と可変文字の間に数字を入力して、変数が使用する文字数を決定できます。たとえば、変数%4sの場合、カット1はカット0001として表示されます。
|
| エクスポート時に画像をレンダリング | これを有効にすると、ビデオクリップに関連付けられている画像がエクスポートされます。これはデフォルトで有効になっています。シーンを再エクスポートしていて、画像を再度エクスポートする必要がない場合は、時間を節約するためにそれを無効にできます。それ以外の場合は、このオプションを無効にすると、エクスポートされたシーンでは、クリップにリンクされた画像ファイルが表示されなくなります。 |
| 形式を選択 | |
|
形式 |
エクスポートの形式、Final Cut Pro XMLまたはMedia Composer AAFを選択できます。 |
|
オプション |
|
|
1レイヤー当たり1画像をエクスポート |
パネルごとにクリップを1つ作成するようパネル内の描画レイヤーを一緒にフラット化するのではなく、別々のビデオクリップとしてエクスポートします。このオプションはFinal Cut Pro XML形式でエクスポートする際にのみ利用することができます。 |
|
レイヤーを常にネストする |
レイヤーごとに1つの画像をエクスポートする場合、これは単一パネルのすべてのレイヤーをネストされたクリップに保存します。デフォルトでは、パネルにカメラ動作とレイヤーアニメーションの両方が含まれている場合を除き、さまざまなレイヤーがさまざまなビデオトラックに分散されます。 |
|
追加トラックでパネルをムービーとしてエクスポート |
パネルをムービーとしてXMLまたはAAFファイルにエクスポートします。 |
|
動きのあるパネルのみ |
このオプションをチェックすると、カメラまたはレイヤーの動きがあるパネルのみがレンダリングされます。 |
|
ビデオトラックをエクスポート |
ビデオトラックの内容を含むXMLまたはAAFファイルをエクスポートします。パネル最初のコマのレンダリングは、ソース画像として使用されます。リンク付けされたビデオファイルはエクスポートされません。 |
|
クリップハンドル(コマ) |
ノンリニア編集ソフトへのエクスポート時に、ハンドルの尺を制御できるようになりました。クリップはインポート時にMXFファイルに変換されるため、ハンドルが短いほどAvid Media Composerへのインポート時間が短くなります。クリップハンドルのデフォルト値は240です。入力する最小値は0で、最大値は9999です。 |
|
カメラフレームを印字 |
エクスポートした画像にカメラフレームを印字します。最初のカメラフレームは緑色で印字され、最後のカメラフレームは赤色で印字されます。
|
|
静止カメラを是正 |
パネル内のカメラが斜めになっていて、そのパネル内でカメラ動作がない場合、このオプションを有効にすると、パネルは、カメラがまっすぐな角度にあるかのようにレンダリングされます。
|
|
カメラ動作を含むカットのネスト |
このオプションをオンにし、Avid Media ComposerまたはPremiere Proにコンフォーメーション用にエクスポートすると、カメラ動作を含むアニマティック内のカットは、カメラアニメーションが適用されるネストとしてエクスポートされます。これにより、カメラの動きを含むクリップの編集が容易になります。 |
|
カットを通じて画像サイズを維持 |
デフォルトでは、各画像の解像度は、カメラのズームインの最後、またはカメラのズームアウトの最初でピクセル化がないようにエクスポートされます。つまり、各パネルの最小カメラフレームは、少なくともプロジェクトの同一解像度でなければならないことを意味します。したがって、カメラフレームが小さいパネルは、他のパネルよりも大きな解像度でエクスポートする必要があります。たとえば、次のパネルは、最小のカメラフレームがプロジェクトと同じ解像度になるように、プロジェクトの解像度よりも大きい解像度でエクスポートする必要があります。
これはまた、同じカット内で、カメラのズームインまたはズームアウトを行うパネルを、カット内の他のパネルよりも大きな解像度でエクスポートする必要があることも意味します。このオプションが有効な状態では、任意のカットのすべてのパネルが同じ解像度でエクスポートされます。 注このオプションが有効になっているかどうかには関係なく、パネルはビデオ編集ソフトウェアでは予想通り正常に表示されます。
|
|
レンダリングエリアをカットカメラに拡張 |
デフォルトでは、エクスポートされたパネルは、パネル内のカメラ動作によってカバーされる領域のみをカバーします。このオプションを有効にすると、エクスポートされたパネルは、カット内のすべてのパネルを組み合わせたときに、カメラ動作でカバーされる領域をカバーします。このようにして、カット内のすべてのエクスポートされたパネルが結合されると、カットのエレメントはすべて互いに適切な位置に配置されます。 次の例では、カメラは最初のパネルで1から2、次に2番目のパネルで2から3に移動しますが、両方のパネルは1から2から3までのカメラ動作全体をカバーするようにエクスポートされます。
|
|
レンダリングエリアをアートワークに拡張 |
シーン内のすべてのアートワークを含むようにレンダリング領域を拡大します。このオプションにチェックを入れると、カメラのフレームをはるかに超えるアートワークがある場合に最適です。レンダリングの範囲は、デフォルトのカメラフレームから10%ではなく、アートワーク全体を含むように拡張されます。 |
|
レンダーエリアの拡大 |
レンダリング領域を拡大するパーセンテージを設定できます。デフォルトでは、レンダリング領域はカメラフレームから10%拡大されます。 |
|
ビットマップ形式 |
エクスポートしたパネルを保存する画像フォーマットを選択できます。
注コンフォメーション用にエクスポートされた画像は通常、シーンを再インポートしても Storyboard Pro プロジェクトにインポートされないので、エクスポートされた画像の品質は重要ではありません。したがって、コンフォメーション用のデフォルトの画像フォーマットは Jpeg (*.jpg)です。Jpeg画像は画質を維持しませんが、エクスポートするのはより迅速で、多くのディスク容量を使いません。
|
|
カットの最初にマーカーをエクスポート |
各カットの先頭にチャプターマーカーを配置します。これらのマーカーは、Final Cut ProからStoryboard Proへの準拠時に各カットのインポイントを見つけるのに使用されます。マーカーは "Scene(カット):"という名称の後にそれぞれのカットの名称が続き、コメントとして一意のカットIDとチャプターマーカーがあります。 |
|
カットの参照トラックをエクスポート |
現在のカット番号を示す画像が表示されるシーンに、余分のビデオトラックを追加します。 |
|
キャプションをエクスポート |
各パネルのキャプションを、エクスポートされたシーンのメタデータとして含めます。キャプションはシーンで編集できます。変更したキャプションをインポートすると、Storyboard Pro プロジェクト内のキャプションが更新されます。 |
|
リッチテキスト形式を含める |
プロジェクトのキャプションをエクスポートする際に、キャプションに特別なテキスト書式がある場合、キャプションをプレーンテキストではなくHTMLでエクスポートし、その書式を保ちます。キャプションをプレーンテキストでエクスポートし、その後それを再度インポートすると、書式が失われてしまいます。ただし、プレーンテキストのキャプションは、サードパーティ製ソフトウェアでは読み取りと編集がより容易になります。 |
|
バーンイン |
|
|
カット名とパネル番号を印字する |
ビデオにオーバーレイとしてカット名とパネル番号を印字します。 |
|
カメラグリッド |
|
|
タイトル安全フレーム |
写真の上にTitle Safe Area(タイトル安全フレーム)を印字します。デフォルトでは、この安全フレームはカメラフレームより20%小さくなります。それは、CRTディスプレイが画像から切り取る可能性がある領域のガイドラインとして使用されます。テキストやロゴなどの視覚的エレメントは、この領域内に配置される必要があります。 注この領域のサイズは、Preferences(環境設定)ダイアログのCamera(カメラ)タブで変更できます。
|
|
アクション安全フレーム |
写真の上にAction Safe Area(アクション安全エリア)を印字します。デフォルトでは、この安全フレームはカメラフレームよりも10%小さいです。これは、CRTディスプレイが画像から切り取られる可能性がある領域のガイドラインとして使用されます。キャラクターやアクションはこのエリアに配置されます。 注この安全フレームのサイズはPreferences(環境設定)ダイアログのCamera(カメラ)タブで変更できます。
|
|
4:3セーフティ |
エクスポートした画像上に4:3カメラフレームのタイトル安全フレームとアクション安全フレームを印字します。それらは、ワイドスクリーンと4:3比率の両方で表示するように意図されているプロジェクト内にエレメントを配置するために使用することができます。 |
|
4:3 参照 |
エクスポートした画像上に4:3カメラフレームを印字します。画像のアスペクト比が4:3の場合、このコマはカメラフレームに対応します。それは、ワイドスクリーンと4:3比率の両方で表示するように意図されているプロジェクト内にエレメントを配置するために使用することができます。 |
| キャプション | |
|
キャプションを |
キャプションを印字しないか(None(なし))、プロジェクトのキャプションを1つ選択してエクスポートされたビットマップにするか選択します。デフォルトではStoryboard Pro のプロジェクトにはAction Notes(アクションメモ)、Dialog(ダイアログ)、Slugging(スラッギング)、Notes(メモ)のキャプションが含まれますが、プロジェクトに存在する場合はカスタムキャプションを印字することもできます。 |
|
フォント |
キャプションの印字に使用するフォントを選択します。デフォルトではArialで印字されます。 |
|
高さ% |
エクスポートしたビットマップの高さに応じてキャプション行のサイズを選択します。例えば、ビットマップを1080p、キャプションのHeight(高さ)3%でエクスポートすると、各キャプション行の高さは32画素となります。 |
|
位置 |
ビットマップのTop Left(上部左)、Top Centre(上部中央)、Top Right(上部右)、Bottom Left(下部左)、Bottom Centre(下部中央)、Bottom Right(下部右)のいずれかにキャプションを印字します。デフォルトではキャプションは下部中央に印字されます。 |
|
最大行数 |
各パネルに印字するキャプション行の最大数を設定します。キャプションの印字が最大行数を超える場合、途中でカットされて最後に省略記号(...)が表示されます。 注キャプションが一番下に印刷される場合でも、キャプションのために確保されたスペースの一番上に整列されます。このスペースは、最大行数×高さ%で計算されます。そのためキャプションを下部に印字する場合に設定が高すぎると、画像の一番下よりも真ん中に近い位置にキャプションが表示される場合があります。
|
|
テキストカラー |
キャプションの印字に使用するフォントの色を選択します。 |
|
Bgカラー |
キャプションを印字する背景色を選択します。チェックボックスにチェックを入れない場合、レンダリングされた画像に直接キャプションが印字されます。チェックを入れた場合、選択した色で長方形のボックスが表示され、その中にキャプションが印字されます。 |
|
Flixに通知 |
新しいXMLデータがエクスポートされると、Flixにメッセージが送信され、自動的にその資産データベースが更新されます。Flixがコンピューターにインストールされている必要があることに留意してください。 |
|
エクスポート後にフォルダーを開く |
エクスポートが完了すると、ファイルがエクスポートされたフォルダーをファイルブラウザで開きます。 |
| オーディオ | |
| 元のオーディオクリップをコピー | コンフォーム用にXMLやAAFにエクスポートする場合、エフェクトのないオリジナルのサウンドファイルがエクスポートに使用されます。追加されたエフェクトは書き出しには含まれません。 |
| エフェクト付きのオーディオクリップを処理する |
ストーリーボードをXMLまたはAAFにエクスポートしてコンフォームする際、エフェクトのかかったオーディオクリップは処理済みのファイルに置き換えられます。このオプションにより、他社製ソフトウェアからStoryboard Proにオーディオクリップを再インポートする際に、エフェクトを保持することができます。 このオプションを選択すると、書き出し時にエフェクトのかかったオーディオクリップだけが処理されます。残りはオリジナルのフォーマットでインポートされる。 サンプルレート: エクスポートするオーディオのサンプルレートを選択できます。利用可能なオプションは以下の通り: 8.000, 11.025, 22.050, 24.000, 32.000, 44.100, 48.000.オリジナルのサンプルレートでエクスポートしたい場合は、 Match Original を選択してください。 チャンネル: 使用可能なチャンネルはステレオとモノラルです。オリジナルのチャンネルでエクスポートしたい場合は、右にあるMatch Originalチェックボックスを選択します。
|
| すべてのオーディオクリップを処理する |
エフェクトの有無にかかわらず、すべてのクリップは書き出し時に処理されます。このオプションにより、他社製ソフトウェアからStoryboard Proに再インポートする際、オーディオクリップのエフェクトを保持することができます。 このオプションを選択すると、コンフォーメーション用のオリジナル・サウンド・ファイルはエクスポートされません。 サンプルレート: エクスポートするサンプル・レートを選択します。利用可能なオプションは以下の通り: 8.000, 11.025, 22.050, 24.000, 32.000, 44.100, 48.000.オリジナルのサンプルレートでエクスポートしたい場合は、 Match Original を選択してください。. Channels: 使用可能なチャンネルはステレオとモノラル。オリジナルのチャンネルでエクスポートしたい場合は、右にあるMatch Originalチェックボックスを選択します。
|