Brush(ブラシ)ツールでは、描画ストロークに基づいてシェイプを作成し、それに色
Brush(ブラシ)ツールは、Vector(ベクター)レイヤー またはBitmap(ビットマップ)
レイヤーの両方で使用できます。いずれの場合でも、Brush(ブラシ)ツールを使用して、塗りつぶしまたはテクスチャー付きブラシストロークをほぼ同じ機能で作成できます。主な違いは、ビットマップレイヤーではブラシストロークが完全にビットマップ化され、常にキャンバスにフラット化されるのに対し、ベクターレイヤーでは、ブラシストロークはビットマップの塗りつぶしによるベクター輪郭で作成され、個別に操作できる別々の描画オブジェクトとして保持されることです。これには次のような意味があります。
- テクスチャー付きアートワークは、ベクターレイヤー上で編集や調整がより簡単にできます。これは、Select Tool(選択ツール)、Contour Editor(輪郭編集)、Centerline Editor(中心線エディタ)を使用して、テクスチャー付きブラシストロークを操作できるためです。
- ビットマップレイヤーでは、非常にテクスチャーが多いアートワークでは、パフォーマンスとファイルサイズの両方の面で、ベクターレイヤー上よりも軽くなるかもしれません。
- テクスチャー付き消しゴムでテクスチャー付きアートワークを消去するのは、ベクターレイヤー上よりもビットマップレイヤーでのほうがより自然に見えます。 テクスチャー付き消しゴムを作成するを参照してください。
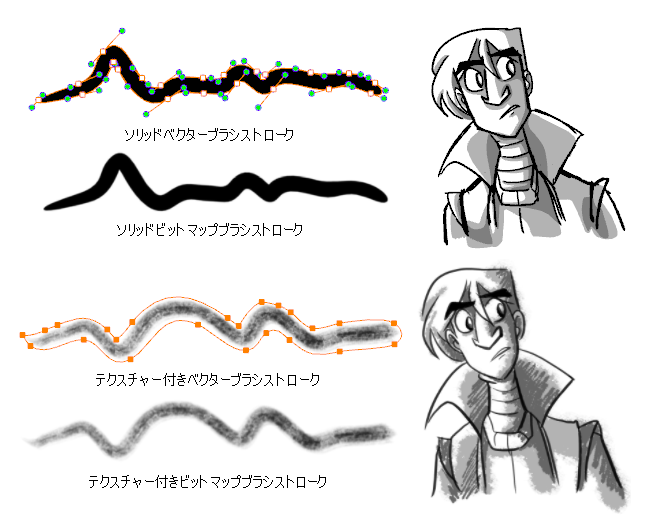
注ビットマップレイヤーに描画するか、テクスチャー付きブラシを使用してベクターレイヤーに描画するかを選択する場合、アートワークは解像度に依存することに気を付けてください。デフォルトでは、ビットマップとテクスチャー付きアートワークの画素密度は100%です。つまり、アートワークをズームインまたは拡大すると、画素が粗くてモザイクがかかったように見えます。アートワークの画素密度を上げてモザイクがかかったように見えなくするには、ベクターレイヤー上で作業している場合はテクスチャー付きベクターブラシ解像度の設定を、ビットマップレイヤーで作業している場合は ビットマップレイヤーの解像度の設定を参照してください。
注Brush(ブラシ)ツールのオプションについての詳細はBrush Tool(ブラシツール)プロパティを参照してください。