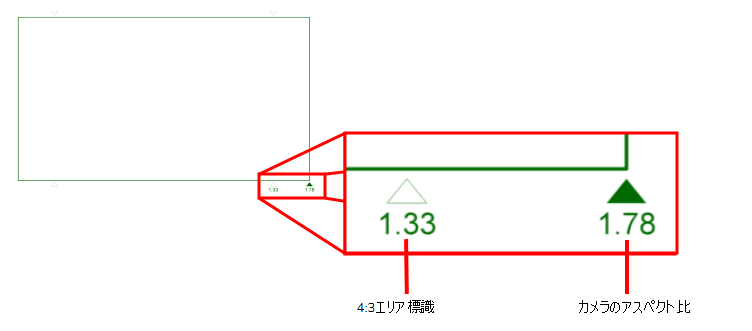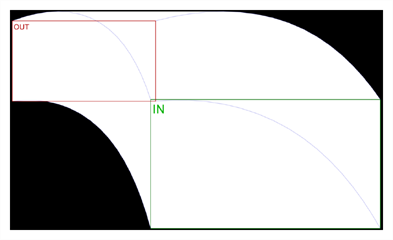PDF Profile(PDFプロファイル)ダイアログボックスでは、PDFプロファイルを作成または修正することができます。これは絵コンテをPDFドキュメントとしてエクスポートするためのオプション群です。
PDF Profile(PDFプロファイル)ダイアログには以下のタブが含まれており、それぞれに特定のオプションがあります:
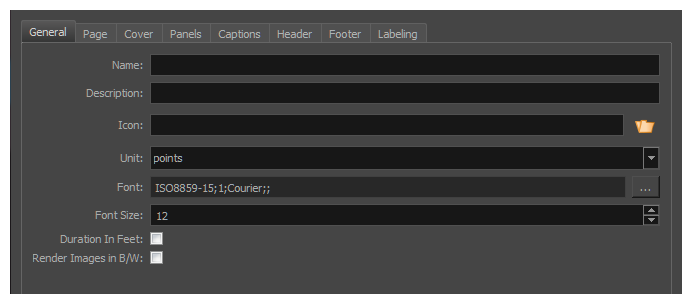
このウィンドウに関連したタスクに関しては、 PDF(.pdf)へのエクスポートについてを参照してください。
- 次のいずれかを行います。
- PDF Export(PDFエクスポート)ビューまたはウィンドウから、Edit(編集)をクリックします。
- Top Menu(トップメニュー) > File(ファイル) > Export(エクスポート) > PDFにアクセスします。 Export to PDF(PDFにエクスポート)ダイアログボックスで、
をクリックします。
- Top Menu(トップメニュー) > File(ファイル) > Export(エクスポート) > PDFにアクセスします。 Export to PDF(PDFにエクスポート)ダイアログボックスで、
をクリックしてEdit Profile(プロファイルを編集)を選択します。
一般タブ
General(全般)タブでは、PDF用にパーソナライズされたレイアウトが設定できます。
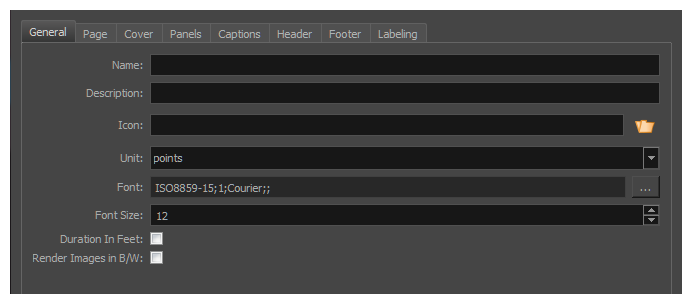
|
パラメータ |
内容 |
|
名前 |
独自のレイアウトの名称を入力するか、既存の名称を編集できます。 |
|
内容 |
レイアウトの簡単な説明を入力できます。 この説明は、PDF Profile(PDFプロファイル)ダイアログボックスにのみ表示されます。 |
|
アイコン |
作成している独自レイアウトを表す画像ファイルをSelect(選択)できます。これはプロファイルリストに表示されます。 最良の結果を得るには、画像は45x45ピクセルにする必要があります。 |
|
単位 |
PDF Profile(PDFプロファイル)ダイアログボックスのPage(ページ)、Panels(パネル)、Header(ヘッダー)およびFooter(フッター)タブで使用される測定単位(ポイント、mm、cm、またはインチ)を選択できます。 単位測定は、パネル、ヘッダー、またはフッターの余白、間隔、高さ、および幅に使用されます。 |
|
フォント |
システムにインストールされているフォントを選択して、PDF文書のすべてのテキストに使用できます。 Unicode文字をPDF文書にエクスポートするには、[...] ボタンをクリックして、PDF文書内のテキストを表示するために使用される言語エンコードと埋め込みPDFフォントを選択します。 |
|
フォントサイズ |
フォントのサイズを定義できます。 |
|
フィート単位の尺 |
期間値をフィート単位で設定できます。 フィート寸法は主にセルアニメーションで使用されていました。 XSheet(タイムシート)では、1フィートには16個のコマが含まれています。 |
|
白黒で画像をレンダリング |
カラーの代わりに白黒のPDFを作成します。 |
ページタブ
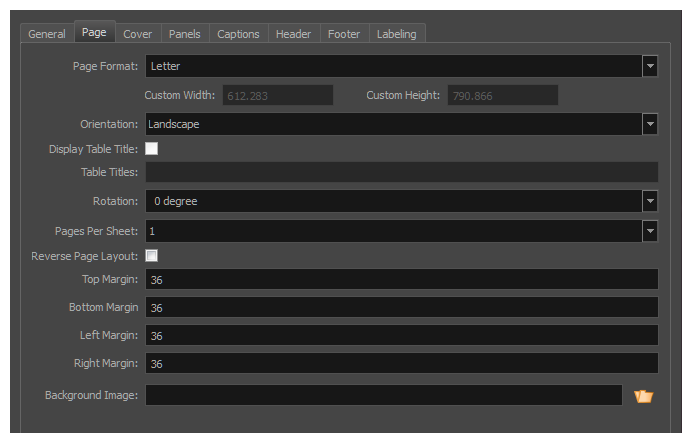
| パラメータ | 内容 |
|
ページフォーマット |
印字したいページの種類を選択します:
Custom(カスタム)を選択した場合、希望の幅と高さを入力します。 |
|
カスタム幅 |
PDFの希望の幅を入力することができます。 値は、PDF Profile(PDFプロファイル)ダイアログボックスのGeneral(全般)タブに設定された単位の種類を反映して書き込まれます。 |
|
カスタム高さ |
PDFの希望の高さを入力することができます。 値は、PDF Profile(PDFプロファイル)ダイアログボックスのGeneral(全般)タブに設定された単位の種類を反映して書き込まれます。 |
|
向き |
PDFを縦向きまたは横向きに設定できます。 オプションは次のとおりです。
|
|
表のタイトルを表示 |
メインテーブルで使用されるタイトルを設定できます。 各エントリを区切るには、セミコロン(;)を使用します。 タイトルの後にフォントサイズを指定することもできます。 絵コンテの列数よりも多くのタイトルを書く場合、PDFは最初に書かれたものだけを使います。 フォントサイズの値はタイトルとコンマの後に書かなければなりません。 各タイトルがキャプションのネーミングを尊重していることを確認したい場合は、<caption_titles> をタイトルとして書くことができます。 このエントリーは絵コンテのすべてのキャプションに影響します。 例: カット;ピクチャー、15;キャプション、15;時間 |
|
回転 |
印字ページの絵コンテの時計回りの回転角度を設定できます。 |
|
シート当たりのページ数 |
各シートに印字する絵コンテのページ数を選択できます。 |
|
ページレイアウトを逆にする |
パネルに対するキャプションの位置を逆にすることができます。 |
|
上マージン |
ページの上端からの距離を入力できます。 値は、PDF Profile(PDFプロファイル)ダイアログボックスのGeneral(全般)タブに設定された単位の種類を反映して書き込まれます。 |
|
下マージン |
ページの下端からの距離を入力できます。 値は、PDF Profile(PDFプロファイル)ダイアログボックスのGeneral(全般)タブに設定された単位の種類を反映して書き込まれます。 |
|
左マージン |
ページの左端からの距離を入力できます。 値は、PDF Profile(PDFプロファイル)ダイアログボックスのGeneral(全般)タブに設定された単位の種類を反映して書き込まれます。 |
|
右マージン |
ページの右端からの距離を入力できます。 値は、PDF Profile(PDFプロファイル)ダイアログボックスのGeneral(全般)タブに設定された単位の種類を反映して書き込まれます。 |
|
背景画像 |
表紙以外のすべてのページに透かしとして使用する画像を選択できます。 |
カバータブ
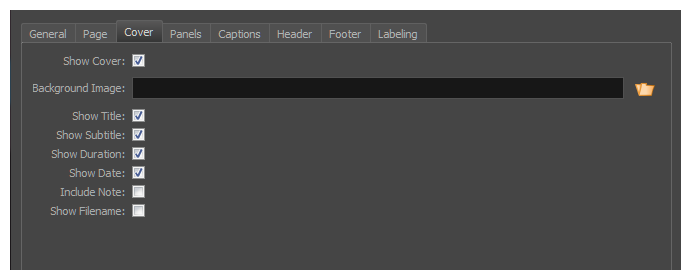
| パラメータ | 内容 |
|
表紙を表示 |
PDFの最初のページとして表紙を挿入できます。 |
|
背景画像 |
表紙に透かしとして使用する画像(.bmp、.jpg、または.png)を選択できます。 |
|
タイトルを表示 |
絵コンテのプロパティで定義されているプロジェクトのタイトルを表示します。 |
|
サブタイトルを表示 |
絵コンテのプロパティで定義されたプロジェクトのサブタイトルを表示します。 プロパティは、Top Menu(トップメニュー) > Storyboard(絵コンテ) > Properties(プロパティ)で見ることができます。 |
|
尺を表示 |
選択した絵コンテパネルの尺(タイムコードまたはコマ)を表示します。 |
|
日付を表示 |
エクスポートの日付を表示します。 |
|
ノートを含める |
表紙ページに改訂履歴を含めることができます。 |
|
ファイル名を表示 |
表紙にPDFのファイル名を表示します。 |
パネルタブ
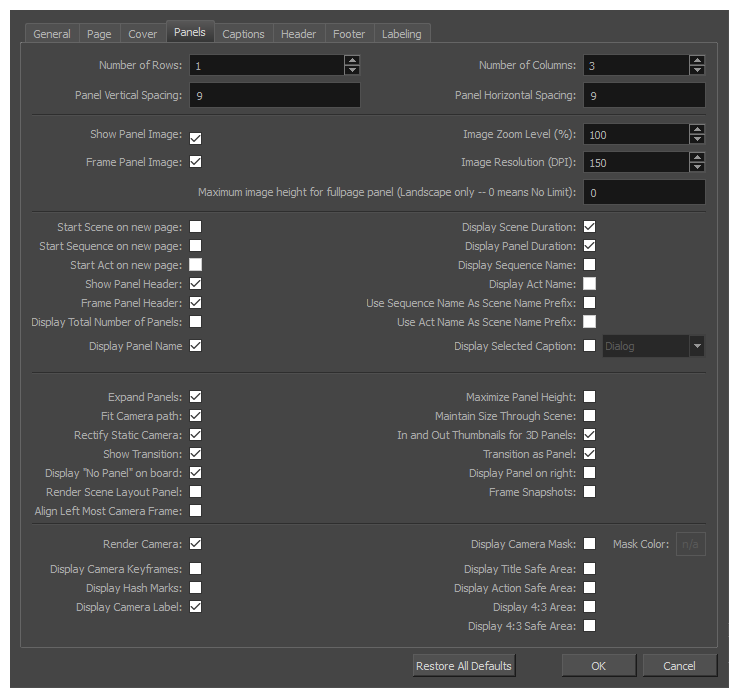
| パラメータ | 内容 |
|
行数 |
1ページあたりに表示されるパネルの行数を定義します。 |
| パネルの縦の間隔 |
パネル間の縦の間隔を定義します。 値は、PDF Profile(PDFプロファイル)ダイアログボックスのGeneral(全般)タブに設定された単位の種類を反映する手法で書き込まれます。 |
| パネルの横の間隔 | パネル間の横の間隔を定義します。 値は、PDF Profile(PDFプロファイル)ダイアログボックスのGeneral(全般)タブに設定された単位の種類を反映して書き込まれます。 |
| 列の数 |
1ページあたりに表示されるパネルの列数を定義します。 |
|
パネル画像を表示 |
各パネルのビジュアルコンテンツを表示します。 |
|
コマパネル画像 |
各ページでパネルのビジュアルコンテンツの周囲に四角形を表示します。 |
|
画像ズームレベル (%) |
元のサイズのパーセンテージでパネルに画像を表示します。 |
|
画像解像度 (DPI) |
PDF絵コンテにエクスポートされた画像のDPI値を定義します。 デフォルト値は150です。 値を大きくすると、画像の鮮明度が増し、PDFの最終的なファイルサイズも増加します。 |
|
フルページパネルの最大画像高さ(横向きのみ - 0 は無制限) |
フルページのときにパネルが取り得る最大高さを定義します。 |
|
新しいページでカットを開始 |
新しいページからそれぞれの新しいカットを始めます。 |
|
新規ページでシーンを開始 |
新規ページで新規シーンを開始します。 |
|
新規ページでアクトを開始 |
新規ページでそれぞれの新しいアクトを開始させます。 |
|
パネルヘッダーを表示 |
各パネルのCUT/カット名、パネル番号および尺をヘッダーとして表示します。 |
|
コマパネルヘッダー |
各ページでパネルヘッダーの周囲に四角形を表示します。 |
|
パネルの合計数を表示 |
パネルヘッダーにカット内のパネル総数を表示します。 |
|
カットの尺を表示 |
各カットの尺を表示します。 |
|
パネルの尺を表示 |
各パネルの尺を表示します。 |
|
シーン名を表示 |
シーンの名称を表示します。 |
|
アクト名を表示 |
アクトの名称を表示します。 このオプションはデフォルトでグレー表示されています。 有効にするには、Preferences(環境設定)ダイアログボックスのGeneral(全般)タブでEnable Acts(アクトを有効にする)というオプションを有効にします。 |
|
カット名プレフィックスとしてシーン名を使用 |
シーン名をカット名の一部として表示します。 たとえば、カット18が2番目のシーンに表示される場合は、2-18のように表示されます。 このオプションは、Use Act Name As Scene Name Prefix(カット名プレフィックスとしてアクト名を使用)と同時に設定することもできます。 その場合は、アクトのプレフィックスがシーンのプレフィックスの前に現れます。 このように、第2シーンのカット18が第1アクトにある場合は 1-2-18 のように書かれます。 |
|
アクト名をカット名のプレフィックスとして使用 |
アクト名をカット名の一部として表示します。 たとえば、カット18が第1アクトに表示される場合、それは 1-18のように表示されます。 このオプションは、Use Sequence Name As Scene Name Prefix(カット名プレフィックスとしてシーン名を使用)と同時に設定することもできます。 その場合は、シーンのプレフィックスがアクトのプレフィックスの後ろに現れます。 このように、第2シーンのカット18が第1アクトにある場合は 1-2-18 のように書かれます。
|
|
選択したキャプションを表示 |
選択したキャプションのコンテンツを表示します。 |
|
パネルを拡張 |
複数パネルにまたがる画像にカメラ動作(パン、チルト、ズームなど)を表示します。 |
| カメラパスをフィット |
カメラ動作が単一のパネルスペースに含まれるようにします。 |
| 静止カメラを是正 | パネル内のカメラが斜めになっていて、パネル内でカメラ動作がない場合は、カメラがまっすぐであるかのようにレンダリングされ、絵コンテ内で余分なスペースを取るのを防ぎます。 |
|
トランジションを表示 |
トランジション情報(トランジションタイプと尺)を表示します。 |
|
ボードにNo Panel(パネルなし)と表示 |
パネルの画像を、Xとその上にあるNo Panel(パネルなし)というテキストに置き換えます。 これは、同じページにパネルを表示するために十分なスペースがない場合に使用されます。 画像のあるパネルは、通常、次のページまたは画像を表示するのに十分なスペースがある最も近いページに表示されます。 |
| カットレイアウトパネルをレンダリング |
カットにカメラ動作があると、カットのパネルのサムネールの前に、カットのレイアウトのサムネールが追加されます。 このサムネールには、カット全体のカメラ動作と、そのカットの最初のパネルのアートワークが含まれています。 |
| 左端のカメラフレームを揃える | 一番左端のカメラキーフレームが、エクスポートされたPDF内のパネルフレームに揃えられます。 アートワークとカメラ動作は、カメラ動作の範囲に応じて、キャプション列と他の行に広がります。 日本語のPDFプロファイルで最も効果的です。 |
|
パネルの高さを最大化 |
パネルを最大の高さで表示します。 |
|
カット全体のサイズを維持 |
印字された絵コンテのすべてのパネルを同じサイズに保ちます。 |
|
3Dパネル用のインとアウトのサムネール |
ユーザーがパネルの両端にスナップショットを追加したかのように、3Dパネルのインサムネイルとアウトサムネイルを1つづつレンダリングします。 |
|
パネルとしてのトランジション |
パネルとしてトランジションを表示します。 |
| パネルを右に表示 |
Vertical(垂直)プロファイルを使用すると、ページの左側ではなく右側に画像が表示されます。 |
| コマスナップショット | パネルにスナップショットが含まれている場合は、スナップショットの時点でカメラによって裏トレスされるとおりにスナップショットがレンダリングされます。 これは、サムネールがカメラの視点からレンダリングされること、カメラフレーム外側のアートワークはレンダリングされないこと、そしてカメラ動作はアートワーク上にはレンダリングされないことを意味します。 |
|
カメラをレンダーする |
カメラフレームとカメラパスをPDFエクスポート上に表示します。 メモ
以下のオプションが効果を有するためには、このオプションを有効にする必要があります。
|
|
カメラキーフレームを表示 |
エクスポートした画像にさまざまなカメラキーフレームを印字します。 各パネル上の実際のカメラキーフレームは、インコマとアウトコマの代わりにレンダリングされます。 この変更を確認するには、Render Camera (カメラをレンダーする)オプションを有効にします |
|
ハッシュマークを表示 |
各カメラフレームの下にハッシュマークを表示します。ハッシュマークはカメラのアスペクト比と、4:3領域の水平方向の境界位置を示します。
|
|
カメララベルを表示 |
カメラ動作のIn and Out(インとアウト)カメララベルを絵コンテに印字します。 しかし、Display Camera Keyframes(カメラキーフレームを表示)オプションが選択されている場合は、In and Out(インとアウト)は各カメラキーフレームを表す文字(A、B、Cなど)に置き換えられます。 この変更を確認するには、Render Camera (カメラをレンダーする)オプションを有効にします |
| カメラマスクを表示 |
カメラフレームとカメラの軌跡の外側のすべてを無地の単色で覆います。
|
|
マスクカラー |
カメラマスクのカラー。 |
|
タイトル安全フレームを表示 |
写真の上にTitle Safe Area(タイトル安全フレーム)を印字します。 デフォルトでは、この安全フレームはカメラフレームより20%小さくなります。 それは、CRTディスプレイが画像から切り取る可能性がある領域のガイドラインとして使用されます。 テキストやロゴなどの視覚的エレメントは、この領域内に配置される必要があります。 メモ この領域のサイズは、Preferences(環境設定)ダイアログのCamera(カメラ)タブで変更できます。
|
| アクション安全フレームを表示 |
写真の上にTitle Safe Area(タイトル安全フレーム)を印字します。 デフォルトでは、この安全フレームはカメラフレームより20%小さくなります。 それは、CRTディスプレイが画像から切り取る可能性がある領域のガイドラインとして使用されます。 テキストやロゴなどの視覚的エレメントは、この領域内に配置される必要があります。 メモ この領域のサイズは、Preferences(環境設定)ダイアログのCamera(カメラ)タブで変更できます。
|
|
4:3エリアを表示 |
カメラ動作のある絵コンテの各パネルに4:3エリアを印字します。 この変更を確認するには、Render Camera (カメラをレンダーする)オプションを有効にします |
|
4:3安全フレームを表示 |
カメラ動作のある絵コンテの各パネルに4:3安全フレームを印字します。 この変更を確認するには、Render Camera (カメラをレンダーする)オプションを有効にします |
キャプションタブ
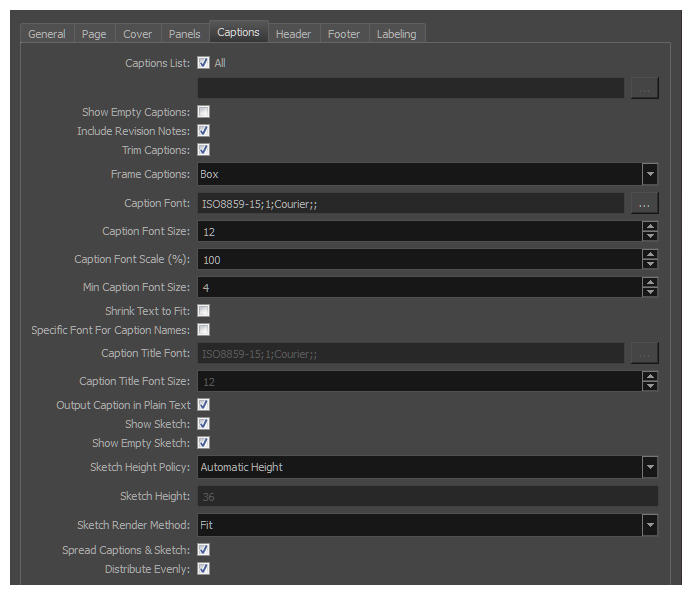
| パラメータ | 内容 |
|
キャプションリスト |
すべてのキャプションをPDFに含めます。 このオプションを選択解除して、閲覧ボタンを有効にすることができます。 Browse(参照)ボタンをクリックすると、すべてのキャプションの一覧が表示されます。 エクスポートするものを選択します。 |
|
空のキャプションを表示 |
プロジェクトの空のキャプションをPDFに含めます。 |
|
改訂ノートを含める |
改訂ノートを新しいキャプションとして追加します。 改訂ノートは、変更済みとしてマークされたパネルにのみ存在できます。 |
|
トリムキャプション |
キャプション後の空白行を削除します。 |
|
コマキャプション |
キャプションの枠組みを決めることができます。 オプションには次が含まれます:
|
|
キャプションフォント |
キャプションのフォントを選択できます。 |
|
キャプションフォントサイズ |
フォントのサイズを定義できます。 |
|
キャプションフォント拡大縮小 (%) |
フォントをPDFフォントに変換するときに使用する倍率(画面解像度対印字解像度)を決定します。 |
|
キャプションの最小フォントサイズ |
キャプションを縮小するときに使用する最小フォントサイズを設定できます。 |
|
テキストをサイズに合わせて縮小 |
パネルに合わないキャプションのサイズを小さくします。 |
|
キャプション名の特定フォント |
Caption Title Font(キャプションタイトルフォント)とCaption Title Font Size(キャプションタイトルフォントサイズ)オプションを有効にします。 |
|
キャプションタイトルのフォント |
キャプションタイトルのフォントを選択できます。 |
|
キャプションタイトルのフォントサイズ |
キャプションタイトルのフォントサイズを選択できますタイトル。 |
|
プレーンテキストでキャプションを出力 |
太字、斜体など、インターフェースのキャプションフィールドにある可能性があるテキストフォーマットを無視します。 |
|
スケッチを表示 |
絵コンテにSketch(スケッチ)キャプションを印刷します。 以下にアクセスするには、このオプションを有効にする必要があります。
|
|
空のスケッチを表示 |
Sketch(スケッチ)キャプションを、たとえ空の場合でも印字します。 この変更を確認するには、Show Sketch(スケッチを表示)オプションを有効にします。 |
|
スケッチの高さポリシー |
Sketch(スケッチ)キャプションの高さルールを設定します:
この変更を確認するには、Show Sketch(スケッチを表示)オプションを有効にします。 |
|
スケッチの高さ |
Sketch(スケッチ)キャプションの最大高さを定義します。 このオプションを使用可能にするには、Sketch Height Policy(スケッチの高さポリシー)でSelect Max Height(最大高さを選択)を設定します。 この値は、PDF Profile(PDFプロファイル)ダイアログボックスのGeneral (全般)タブに設定されている単位タイプを反映するように書き込まれます。 この変更を確認するには、Show Sketch(スケッチを表示)オプションを有効にします。 |
|
スケッチのレンダリング手法 |
スケッチをSketch(スケッチ)キャプションに表示する手法のルールを設定します
この変更を確認するには、Show Sketch(スケッチを表示)オプションを有効にします。 |
|
キャプション & スケッチを拡張 |
ボックスをテキストまたはスケッチに合わせて、必要であれば次のパネルに広げます。 このオプションを選択解除すると、ボックス内で使用可能なスペースに対して長すぎるまたは大きすぎるキャプションテキストまたはスケッチは、カットされます。 |
| 均等配分 |
絵コンテ全体で同じサイズのキャプションボックスを保持します。 このオプションを選択解除すると、キャプションボックスは内容に合うようにセットされます。 |
ヘッダータブ
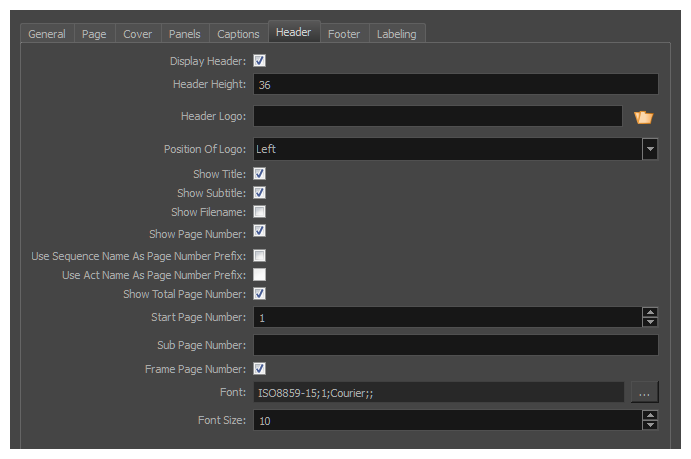
| パラメータ | 内容 |
|
ヘッダーを表示 |
各ページにヘッダーを表示します(表紙を除く)。 ヘッダーには、絵コンテのプロパティで定義されたプロジェクトタイトル、プロジェクトサブタイトル、プロジェクトエピソードが含まれます。 |
|
ヘッダーの高さ |
表紙を除く各ページに表示されるヘッダーのサイズを入力できます。 この値は、PDF Profile(PDFプロファイル)ダイアログボックスのGeneral (全般)タブに設定されている単位タイプを反映するように書き込まれます。 |
|
ヘッダーロゴ |
ヘッダーに表示する画像(.bmp、.jpg、または.png)を選択できます。 ヘッダーの高さに合わせてロゴを拡大縮小します。 |
|
ロゴの位置 |
ヘッダーでのロゴの位置を設定します。 |
|
タイトルを表示 |
絵コンテのプロパティで定義されているプロジェクトのタイトルを表示します。プロパティはTop Menu(トップメニュー) > Storyboard(絵コンテ) > Properties(プロパティ)にあります。 |
|
サブタイトルを表示 |
絵コンテプロパティで定義されているプロジェクトのサブタイトルを表示します。 プロパティはTop Menu(トップメニュー) > Storyboard(絵コンテ) > Properties(プロパティ)にあります。 |
|
ファイル名を表示 |
表紙にPDFのファイル名を表示します。 |
|
ページ番号を表示 |
各ページのヘッダーにページ番号を表示します(表紙を除く)。 次のオプションに影響します。
|
|
シーン名をページ番号のプレフィックスとして使用 |
ページ番号の一部としてシーン名を表示します。 例えば、25ページのパネル(または少なくとも最初のパネル)が3番目のシーンにある場合、ページ番号はPage 3-25(ページ3-25)のように表示されます。 このオプションは、Use Act Name As Page Number Prefix(アクト名をページ番号のプレフィックスとして使用)と同時に設定することもできます。 その場合は、アクトのプレフィックスがシーンのプレフィックスの前に表示されます。 したがって、25ページのパネルも最初のアクトにある場合、ページ番号セクションはPage(ページ) 1_3-25のように表示されます。 この例では、シーンのプレフィックスが後に続くので、アクト番号の後にアンダースコア(_)が使用されています。 |
|
アクト名をページ番号のプレフィックスとして使用 |
ページ番号の一部としてアクト名を表示します。 例えば、25ページのパネル(または少なくとも最初のパネル)が1番目のアクトにある場合、ページ番号はPage 1-25(ページ1-25)のように表示されます。 このオプションは、Use Sequence Name As Page Number Prefix(シーン名をページ番号のプレフィックスとして使用)と同時に設定することもできます。 その場合、アクトのプレフィックスがシーンのプレフィックスの前に表示されます。 したがって、25ページのパネルも3番目のシーンにある場合、ページ番号セクションはPage(ページ) 1_3-25のように表示されます。 この例では、シーンのプレフィックスが後に続くので、アクト番号の後にアンダースコア(_)が使用されています。 |
|
総ページ数を表示 |
現在のページ番号および絵コンテの総ページ数を表示します。 この変更を確認するには、Show Page Number(ページ番号を表示)オプションを有効にします。 たとえば、このオプションの有効時にはPage 3/7(3/7ページ)が表示されますが、このオプションが無効な場合はPage 3(3ページ)が表示されます |
|
開始ページ番号 |
ページの番号付けを開始する最初の番号を定義します。 この変更を確認するには、Show Page Number(ページ番号を表示)オプションを有効にします。 |
|
サブページ番号 |
絵コンテが既に印字されている中、直近でプロジェクトに新規パネルまたは新規カットが追加された場合、このオプションを用いることで、絵コンテ内に新規パネルまたは新規カットのPDFを作成し、ページ番号に関する問題を引き起こさずに既存の印字に挿入することができます。 このオプションは次のことを行います:
例えば、絵コンテが既に印字されたが、Storyboard Proプロジェクトに新規カットが追加され、かつこのカットは印字された元の絵コンテの100ページ目に挿入されるものである場合。 絵コンテ全体を再印字する代わりに、ただそのカットを印字することができます。 この場合、Start Page Number(開始ページ番号)オプションを 100に設定し、Sub Page Number(サブページ番号)フィールドに-1と入力します。 これにより新規カットに対するPDFの各ページが次のように番号付けられます:100-1、 100-2、 100-3。 このようにページ番号が付けられることで、印字されたPDFが、既存のページ番号に影響することなく印字された元の絵コンテの100ページ目に挿入されます。 ヒントこのオプションでは、サブページを番号付けるために文字を使うこともできます。 先ほどの例にて、このオプションをaに設定すると、ページが次のように番号付けられます:100a、 100b、 100c。
|
|
フレームページ番号 |
各ページのヘッダーにあるページ番号の周囲に長方形を表示します。 |
|
フォント |
PDF文書のフッターテキスト用に、システムにインストールされているフォントを選択できます。 |
|
フォントサイズ |
フォントのサイズを定義できます。 |
フッタータブ
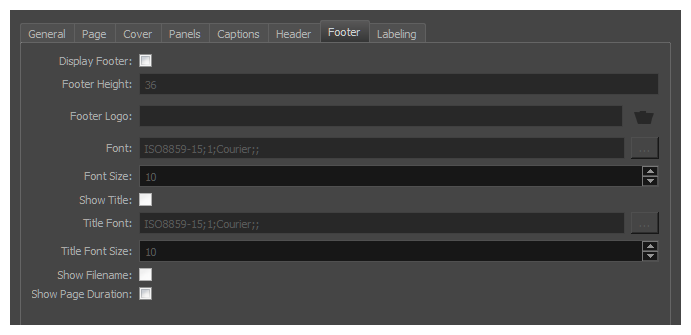
| パラメータ | 内容 |
|
フッターを表示 |
各ページにフッターを表示します(表紙を除く)。 フッターには、絵コンテのプロパティで定義されたプロジェクトの著作権が含まれます。 |
|
フッターの高さ |
表紙を除く各ページに表示されるヘッダーのサイズを入力できます。 この値は、PDF Profile(PDFプロファイル)ダイアログボックスのGeneral (全般)タブに設定されている単位タイプを反映するように書き込まれます。 |
|
フッターロゴ |
フッターのロゴとして使用する画像ファイル(.bmp、.jpg、または.png)を選択できます。 フッターの高さに合わせてロゴを拡大縮小します。 |
|
フォント |
PDF文書のフッターテキスト用に、システムにインストールされているフォントを選択できます。 |
|
フォントサイズ |
フォントのサイズを定義できます。 |
|
タイトルを表示 |
絵コンテのプロパティで定義されているプロジェクトのタイトルを表示します。 |
|
タイトルのフォント |
フッタータイトルのフォントを選択できます。 |
|
タイトルのフォントサイズ |
フッタータイトルのフォントサイズを設定できます。 |
|
ファイル名を表示 |
表紙にPDFのファイル名を表示します。 |
|
ページの尺を表示 |
ページあたりの尺を表示します。 例 (03:11)。 |
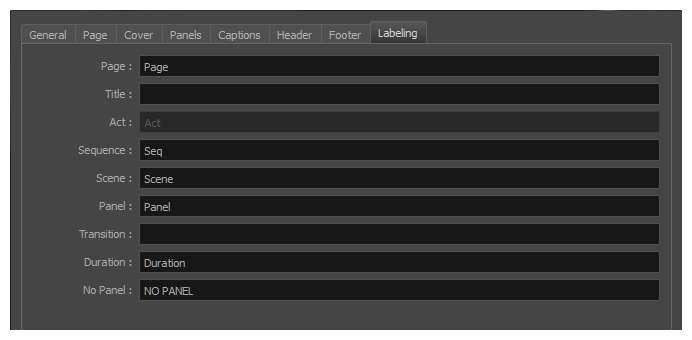
| パラメータ | 内容 |
|
ページ |
ページという単語の代わりを入力できます。 |
|
タイトル |
タイトルという単語の代わりを入力できます。 |
|
アクト |
アクトという単語の代わりを入力できます。 このオプションはデフォルトでグレー表示されています。 有効にするには、Preferences(環境設定)ダイアログボックスのGeneral(全般)タブでEnable Acts(アクトを有効にする)オプションを有効にします。 そして、PDF Profile(PDFプロファイル)ダイアログボックスのPanels(パネル)タブでDisplay Act Name(アクト名を表示)オプションを選択します。 |
|
シーン |
シーンという単語の代わりを入力できます。 この変更を確認するには、PDF Profile(PDFプロファイル)ダイアログボックスのPanels(パネル)タブでDisplay Sequence Name(シーン名を表示)オプションを選択します。 |
|
カット |
カットという単語の代わりを入力できます。 |
|
パネル |
パネルという単語の代わりを入力できます。 |
|
トランジション |
トランジションという単語の代わりを入力できます。 この変更を確認するには、PDF Profile(PDFプロファイル)ダイアログボックスのPanels(パネル)タブでTransition As Panel(パネルとしてのトランジション)オプションを選択します。 |
|
継続時間 |
継続時間という単語の代わりを入力できます。 |
|
パネルなし |
パネルなしという単語の代わりを入力できます。 この変更を確認するには、PDF Profile(PDFプロファイル)ダイアログボックスのPanels(パネル)タブでDisplay "No Panel"(「パネルなし」を表示)オンボードオプションを選択します。 |