ワークスペースの作成
Add Workspace(ワークスペースの追加)ボタンが表示されたら、必要に応じてさまざまなワークスペースを作成できます。 キャラクターや背景などの様々な素材があるすべてのディレクトリにつながる1つのワークスペースを作ることもできるし、素材の種類ごとに1つのワークスペースを作ることもできます。
UI にNew Workspace(新しいワークスペース)ボタンを追加するには、 新規ワークスペースボタンをUIに追加する方法を参照してください。
-
Producer Linkを起動します。
-
上部のメニューで、Workspaces(ワークスペース)> Edit(編集)を選択します。
-
New Workspace(新しいワークスペース)フィールドに、新しいワークスペースの ID 名を入力します。
-
[+] ボタンをクリックします。
-
新しいワークスペースがリストに表示されたら、入力してルートフォルダーを設定するか、Select Folder(フォルダーを選択)ボタンでフォルダーの場所を参照して設定します。
-
Save(保存)をクリックします。
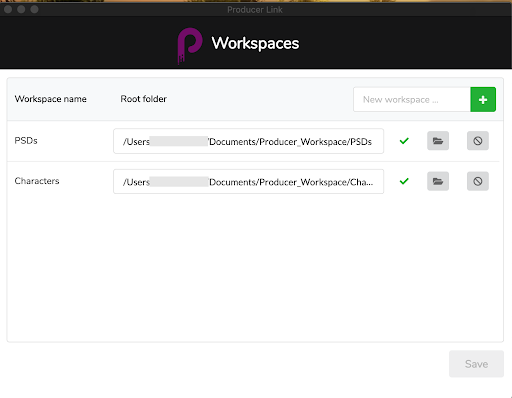
-
Producer Linkを起動します。
-
上部のメニューで、Workspaces(ワークスペース)> Edit(編集)を選択します。
-
削除するワークスペースの横にあるDelete Workspace(ワークスペースを削除)ボタンをクリックします。
ユーザー インターフェイスを使わずに、コマンドラインを使用して直接ワークスペースを設定することができます。 ワークスペースを構成するには、次のコマンドを使用します。
- macOS: ./Producer\ Link config --set-workspace WorkspaceName --root /path/to/my/workspace
- Windows: “Producer Link.exe” config --set-workspace WorkspaceName --root /path/to/my/workspace
ここで、WorkspaceNameを素材が置かれる場所の名前に、/path/to/my/workspaceをそのフォルダーへのルートパスにそれぞれ置き換えます。
ワークスペースを認識するための Harmony Serverの設定
ワークスペースの作成が完了したら、Producer Linkから構成をjsonファイルとしてエクスポートすることができます。 そのjsonファイルは、USA_DB ディレクトリの Harmony Server上にコピーする必要があります。 jsonファイルのパスは、Assembly(合成)(カットのセットアップ)作業工程中に素材を Harmonyカットにベイク処理できるように、Harmony Server からアクセスできるパスである必要があります。
なお、新しいワークスペースを作成した場合は、新しいjsonファイルを再出力する必要がある点に注意してください。
合成の詳細については、合成についてを、またベーキングの詳細については、 Harmonyへの素材の送信について (ベイキング)を参照してください。
-
バックエンド作業工程を含めて完全にProducer Linkを閉じます。
-
Harmony ServerのTerminal(ターミナル)またはCommand(コマンド)プロンプトで、Producer Linkを参照します。
-
ワークスペースをjsonファイルとしてエクスポートするには、次のコマンドを使用します。
-
Mac OS: ./Producer\ Link config --export-workspaces
-
Windows: “Producer Link.exe” config --export-workspaces
-
jsonファイルがエクスポートされると、そのファイルが保存されたパスを示すメッセージが表示されます。 そのパスを参照して、ファイルを見つけます。
-
例:あなたのWebCCワークスペースは/Users/username/workspaces.json に書き込まれています。
-
workspaces.jsonファイルを/USA_DBにコピー&ペーストします。 このファイルは、USA_DBのルートにあるHarmony Server上に配置する必要があります。
-
jsonファイルを開いて、パスがこの場所からアクセス可能であることを確認できます。 パスにアクセスできないと、ベイク処理は失敗します。