You can save several versions of your project without making copies of the entire project.
When you save a "version" of your project, what you are saving is a copy of your animatic's structure, timing, camera movements, layer animations, audio tracks and video tracks into a different file in your project, allowing you to keep the state of your project at the last time you saved it as a sort of back-up file.
However, the drawings, audio files and video files themselves are shared by all versions of a given project. This means for example that if you make changes to a specific drawing in one version of a project, this change will affect the same drawing in other versions of the same project.
To understand this concept better, you can refer to the tables in About the File Structure of a Storyboard Pro Project. Essentially, saving a new version of your project saves a new .sboard and .aux file within your project's directory.
The following table lists the parts of a project that are preserved in each version and the parts that are shared by all versions:
| Saved per version | Shared by all versions |
|---|---|
|
|
When you save a new version of your project, the previous version remains in the state it was the last time you save. For example, if you save, create a new panel, then save a new version, the old version will not have this new panel. Only the new version will.
You can create as many versions of your project as you need. At any time, you can open an older version of your project—see Opening Projects.
-
In the top menu, select File > Save as New Version.
The Save Version dialog appears. If you already have more than one project version, they will be listed in the dialog.
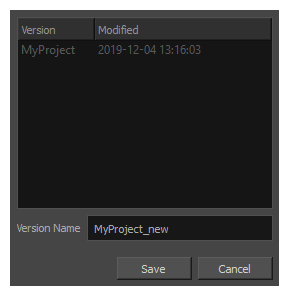
-
In the Version Name field, type in the name of the version you want to create.
TIP If you want to overwrite an existing version, you can type its name in the Version Name field, or select that version from the list to copy its name to the Version Name field. -
Click Save.
If you are overwriting an existing version or if you typed in the name of an existing version, you will be prompted to confirm overwriting it. Click Overwrite if you do not mind discarding the version you are overwriting, or Cancel if you need to preserve this version.
A new version will be created. This new version will be the version you are working on from that point on.