Opening Offline Scenes
Opening an offline scene requires installing and configuring Producer Link.
Please refer to Configuring Producer Link and Open Offline Scenes sections.
There are multiple ways to open a Scene remotely.
-
Open directly with the “Open in Harmony” button.
-
Open a scene right after an export via the pop-up message.
-
Open a scene later, using Producer Link. We describe a few scenarios here, please refer to Producer Link (Offline Scene) for more complete information.
All these methods will be discussed in detailed How-tos below. Whichever method you use, the “Open Offline Scene” dialog of Producer Link will be displayed.
-
If you have configured your Producer Link to “Open Scenes in Offline Mode”, the “Open in Harmony”
 button will behave accordingly. If the scene has already been exported, it will open the default version of the latest export. If the scene has not yet been exported, it will proceed to export it right away and then, when it becomes available, it will unzip it and open the current version.
button will behave accordingly. If the scene has already been exported, it will open the default version of the latest export. If the scene has not yet been exported, it will proceed to export it right away and then, when it becomes available, it will unzip it and open the current version.
As long as the pop-up message of a successful export is not closed, it is possible to open a scene from the Open in Harmony button available within the pop-up.
-
Click on the Open in Harmony button available on the pop-up message or in the Notification Feed:
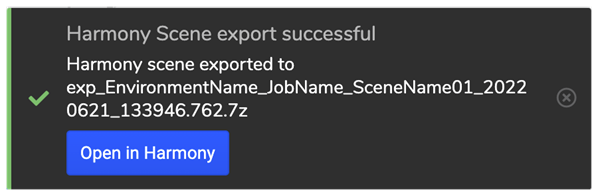

The Producer Link Open Offline Scene dialog opens.
WARNINGProducer displays this message when Harmony informs it that the export request has been processed. However, it might take a little while until the exported package is actually received in the user’s exported Exchange folder.
Clicking on this button before the export has been received will instruct Producer Link to wait for this export before opening the scene.
-
Open the scene from the Open Offline Scene dialog.
At any time, the user can have access to his exported scenes within the Open Offline Scene dialog of Producer Link.
-
Launch Producer Link.
-
From the Top Menu, go to Scenes > Open.

The Producer Link Open Offline Scene dialog opens.
-
Open the scene from the Open Offline Scene dialog.
-
In the top section, click on the scene you want to open.
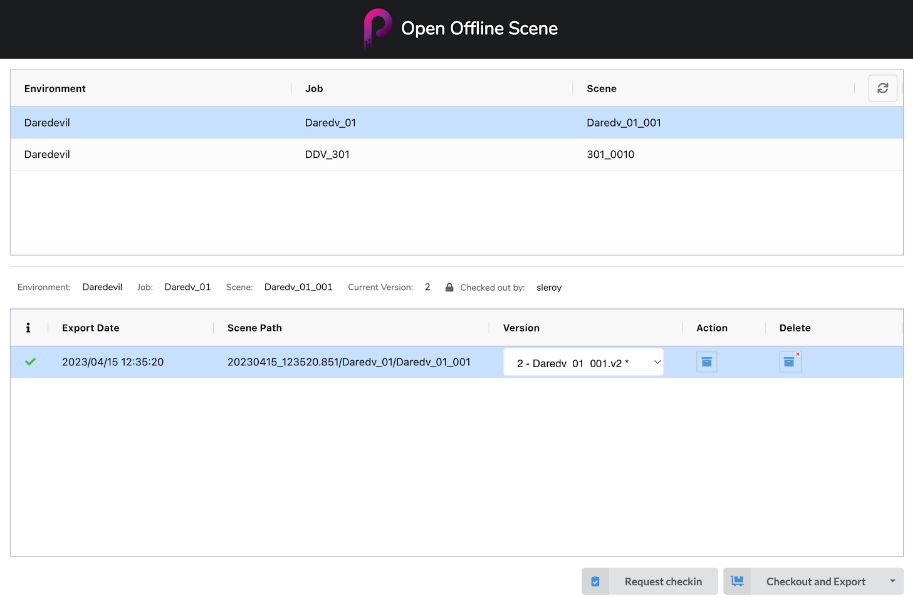
Once the scene is selected, the information regarding the export will be displayed in the lower section, allowing various possible actions depending on the status of the scene.
NOTE If more than one export has been done for the selected scene, there will be multiple rows available in the lower section, the most recent export being listed at the top of the list. -
Click on the
 button to unzip and open the file.
button to unzip and open the file.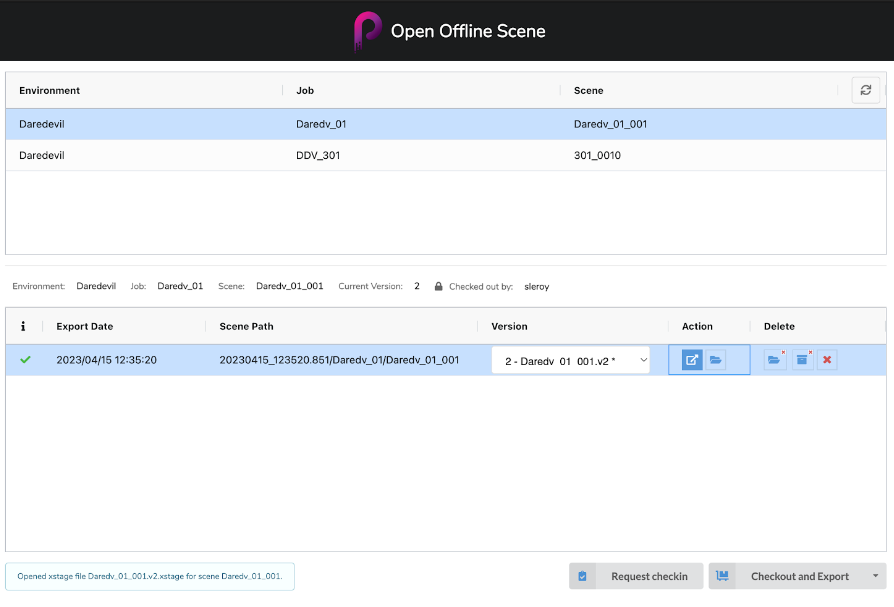
Just like Harmony, Producer Link will always show the current version by default. If you would like to open a different version, here is the procedure:
-
Click on the version drop-down.
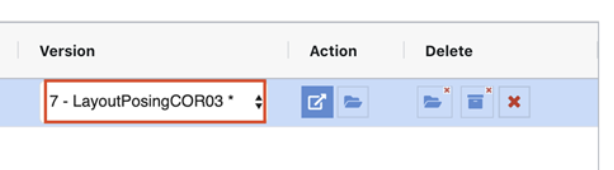
-
Select the scene version you would like to open.
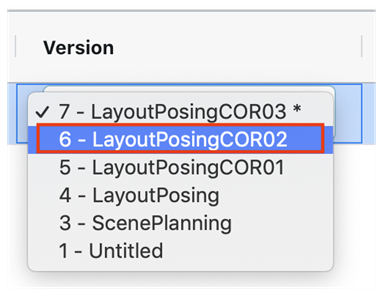 NOTE The current database version is indicated by an asterisk (*). The current version will be updated when the scene is uploaded back to the database.
NOTE The current database version is indicated by an asterisk (*). The current version will be updated when the scene is uploaded back to the database.
There are 2 situations in which a user may want to check out a scene.
-
A scene has already been exported but has not been checked out yet.
-
The user is about to request a scene export and would like to check out the scene at the same time.
Both situations are handled in the “Open Offline Scene” dialog of Producer Link.
-
In the top section, click on the scene you want to check out.
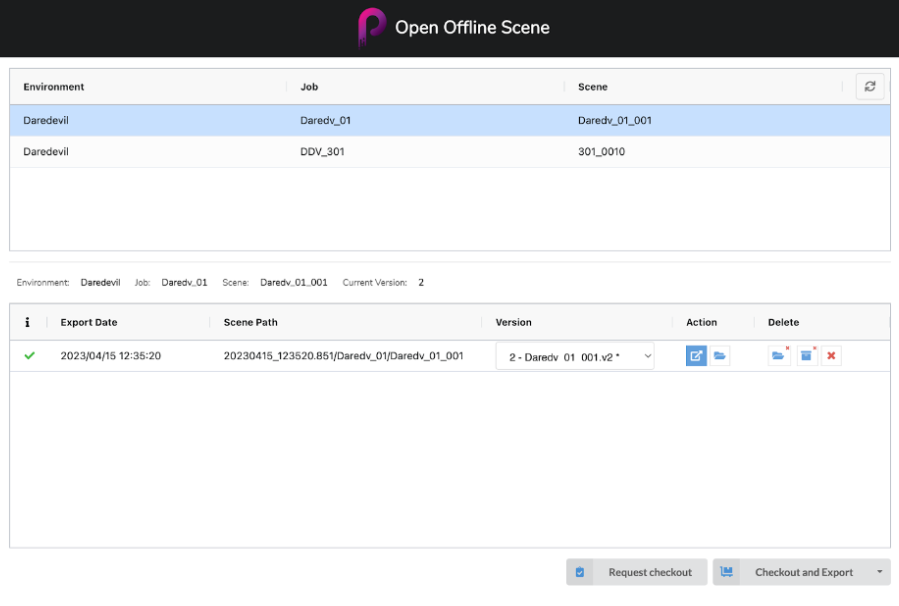
-
Choose one of 2 options:
-
Click on the “Request checkout” button to simply checkout the scene:
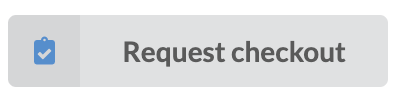
-
Select “Checkout and Export” from the right-most dropdown button:
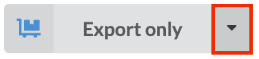 =>
=>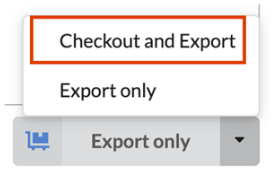
NOTE You can change the default value of the Export button to be either “Export only” or “Check out and Export”. This can be done in the Settings of Producer Link.NOTEIf an error occurs while trying to check out the scene, a warning icon
 will appear next to the scene name. Hover over the icon to display a more detailed error message.
will appear next to the scene name. Hover over the icon to display a more detailed error message.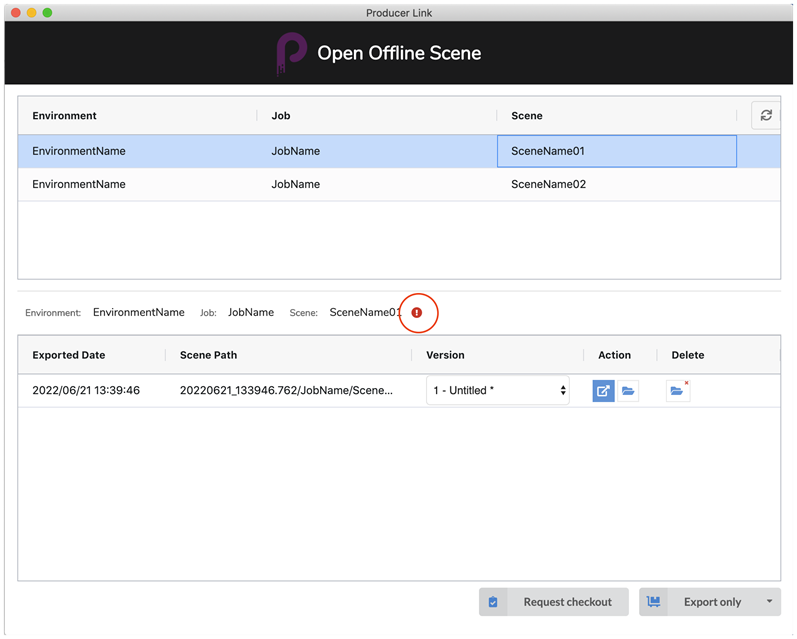 NOTE
NOTEIf the scene was exported more than once, every export will be listed in the lower section. It will be important to look closely at the export date to ensure you are using the right one.

-