Behaviours
A behaviour determines how a process reacts to certain conditions such as being assigned to a user or being set to a certain status. This reaction can be many things and there can be multiple different actions taken as a result of one condition being met. In essence, behaviours allow you to automate operations. They are a very important part of setting up an effective workflow.
Typical behaviours for a manual process would look like this:
If this process is set to status “To Validate” then set the status of the next (approval) process to “Pending” (ready for review).
Before creating a behaviour, you must first create a custom workflow—see Creating Workflows or Duplicating Workflows. It is interesting to note that duplicating a workflow will also duplicate its behaviours.
-
In your Workflow, select the process for which you would like to add a behaviour.
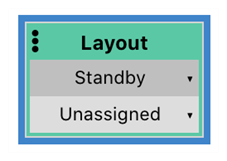
-
In the panel below, click on “Add Behaviour”.
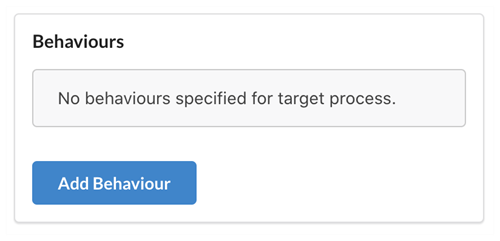
-
Set up a condition by using the drop-down after “When”. Three possible actions are listed:
-
Task Status is changed...
-
Task Status is set to...
-
Task is assigned…
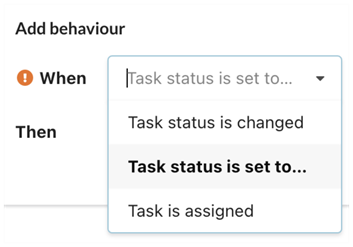
-
-
If the condition requires further setting, another drop down appears next to the first one. For example, if you set “When” to “Task Status is set to…”, you now have to set the “Source Status”, to end up with a condition that sounds like “When Task Status is set to To Validate”...
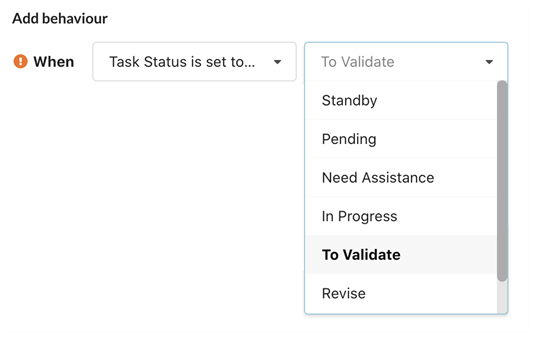
-
You can now set the Action resulting from the condition being met. Next to “Then”, use the drop down to pick one of 3 possible actions:
-
Set Task Status of Process
-
Increment (Re)Take
-
Send Notification to
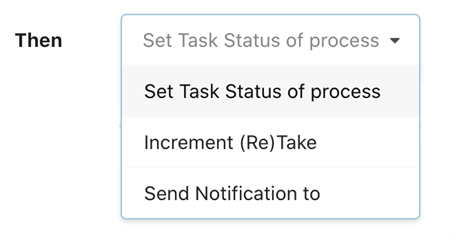
-
-
Whichever choice you made in the previous step, you now need to further configure that action.
-
In the case of “Set Task Status of Process”, you now need to specify which process will be set to which status. For example, you could specify that the action is to Set Task Status of Process Layout_approval to Pending.
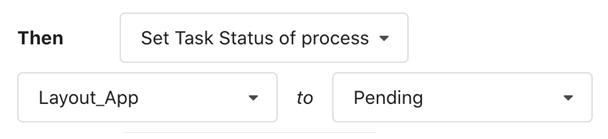
-
In the case of “Increment (Re)Take”, you nneed to select which process will increment the value of “Take” or “Retake”, depending on which value this process is tracking.
-
In the case of “Send Notification to”, you can select one or multiple contacts to be notified. They can be users or groups of users. The notification can also be sent to the task assignee directly.
NOTE When selecting a process, you can either pick a specific process by name or you can use a relative process such as Next or Previous process. While relative processes can be useful in that they are easier to copy and reuse later with minimal maintenance, it is important to remember that moving the process around could affect the result of the behaviour. -
-
Now that a first action has been specified, you can either confirm the behaviour with the “Done” button or specify more actions to be executed when the above condition is met. To do so, simply use the dropdown next to the last “Then” and redo step 5 and 6.

-
After confirming a behaviour, you can review it by clicking on the right triangle next to the Condition.

The behaviour will expand to display all actions resulting from the condition being met. You can then use the blue edit button to make changes or red “x” icon to delete the behaviour.
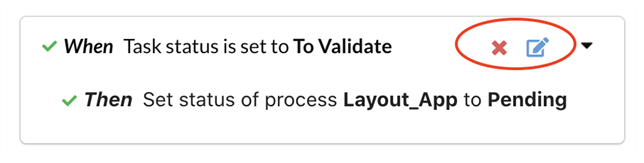
After reviewing your behaviour, you can add more behaviours to the same process if you want.
NOTE Changing the conditions (Status, Assignee) of a process in the upper preview display of the workflow editor WILL NOT trigger the actions programmed through the behaviours. It is highly recommended that you test your behaviours by creating actual items (scenes, assets) using that workflow and changing the conditions to verify that the appropriate actions are happening as expected.
To help you get started, here are some typical behaviours for manual and approval processes:
Common behaviours for manual processes:
-
When a task is set to To Validate, then set the status of the next approval task to Pending and Increment the value of Take for this process.
Common behaviours for approval processes:
-
When a task is set to Retake, then set the status of the previous manual task to Revise and increment the value of Retake for this process.
-
When a task is set to Approved, then set the status of the next task to Pending and set the status of the previous manual task to Approved.