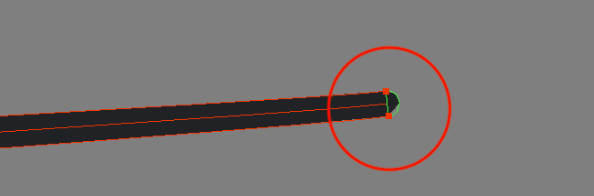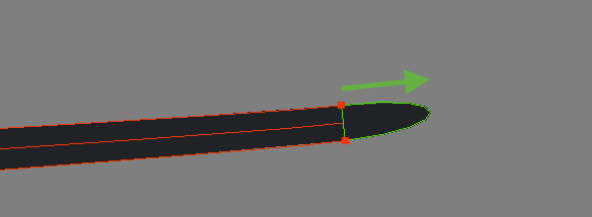Harmony 24 版本说明
以下是 Harmony 24 build 24.0.0.22883 的更新内容列表。
绘图工具
对称绘图参考线
新增的对称参考线与透视参考线类似,也在 Guides(参考线)视图中创建并管理。对称参考线可用于 Pencil(铅笔)、Brush(画笔)、Stencil Brush(模板画笔)、Stamp(图章)、Eraser(橡皮擦)和形状工具,但 Polyline(折线)除外。必须选择上述其中一个工具,才能显示对称参考线。
对称参考线分割了视图,使参考线一侧的线条在另一侧复制,并实时预览。
+ 下拉菜单提供下列对称参考线类型。
-
Vertical Symmetry(垂直对称)
-
Horizontal Symmetry(水平对称)
-
Dual Axis Symmetry(双轴对称)
从列表中选择一种参考线,显示在 Stage(阶段)或 Camera(摄像机)视图中。
如需移动参考线,请将鼠标悬停在中心轴心点上,激活移动光标。点击并按住,确定参考线的位置。点击并按住,确定参考线的位置。如需旋转参考线,请将鼠标悬停在其中一个参考线上,激活旋转光标。点击并按住,旋转参考线。越靠近中心轴心点旋转,越灵敏。旋转角度显示在视图的左上角。
对称参考线和透视参考线可以同时使用。
使用铅笔工具时不透明度可变
新增的 Opacity Properties(不透明度属性)使绘图效果更自然,并且在使用压敏数位板时能更好地控制铅笔线。
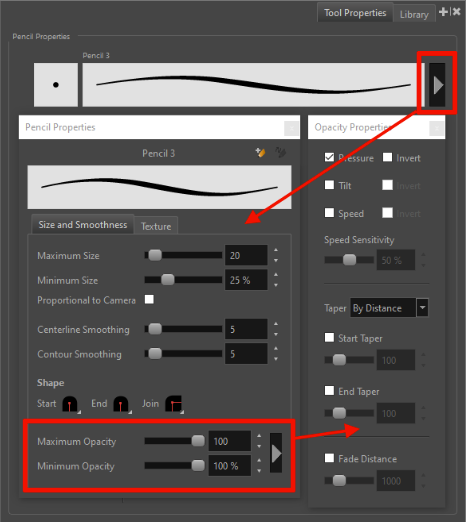
-
Maximum Size(最大尺寸):定义线条的最大不透明度。
-
Minimum Size(最小尺寸):定义线条相对于最大尺寸的最小不透明度,并以最大尺寸的百分比表示。
-
点击箭头按钮打开 Opacity Properties(不透明度属性),可进一步控制不透明度。
-
Pressure(压力):允许您使用笔压降低和增加不透明度。
-
Tilt(倾斜):允许您将笔倾斜到更靠近手绘板的位置,以降低不透明度。勾选此框将反转该行为设定。
-
Speed(速度):允许您加快绘画速度来将降低线条的不透明度。勾选此框将反转该行为设定。
-
Speed Sensitivity(速度灵敏度):用于控制线条绘制速度以达到最小值。
-
Taper(锥化):允许您降低每个线条起始和结束时的不透明度。此值可用 Distance(距离)或 Percentage(百分比)表示。
-
Fade Distance(淡入淡出距离):允许您在给定距离内淡化不透明度值。
新增画笔属性
新增了矢量和位图的 Brush(画笔)和 Stencil Brush(模板画笔)属性,允许沿画笔线条的长和宽随机分布画笔图章。此新属性可用于扩展画笔属性中的 Tip(笔尖)和 Dual Tip(双笔尖)。
-
Count(计数)(1 到 20):控制每个步骤沿画笔线条合成的图章数量。
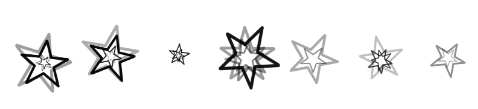
-
Random Count(随机计数)(0% 到 100%):差异化每个步骤的图章数量。
-
如果计数值为 4,随机计数为 50%,则随机选择 [2,6] 范围内的计数。
-
如果计数值为 4,随机计数为 100%,则随机选择 [0,8] 范围内的计数。
-
-
Random Offset X(随机偏移 X)(0% 到 300%):为每个图章添加一个纵向与线条平行的随机偏移量。
-
Random Offset Y(随机偏移 Y)(0% 到 300%):为每个图章添加一个垂直线条的随机偏移量。
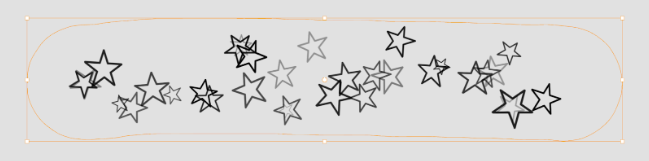
编辑铅笔线条属性
新的 Edit Pencil Line Properties(编辑铅笔线条属性)命令(以前是名为“样式化铅笔线条”的外部插件)现在可在 Drawing(绘图)菜单中使用。此命令将打开一个窗口,以更改所选图层中铅笔笔画的线宽和纹理。
更改可应用于所选节点/图层的当前绘图或所有绘图的铅笔笔画。也可以更改特定颜色的铅笔笔画。
选择一个或多个绘图图层时,可以从 Drawing(绘图)菜单中使用 Edit Pencil Line Properties(编辑铅笔线条属性)命令。
编辑铅笔线条属性具有以下选项:
Presets(预设):预设可用于保存和加载选项。
| 预设 | 描述 |
|---|---|
|
Texture(纹理) |
将所选纹理应用于铅笔线条。 <REMOVE TEXTURE>(移除纹理)可从铅笔线条中删除纹理。 <KEEP TEXTURE AS IS>(纹理保持原样)不更改指定的纹理(如有)。 |
|
Thickness Multiplier(粗细乘数) |
该值乘以铅笔线条宽度,即可更改铅笔笔画的粗细。例如,如果铅笔线条的当前 Maximum Size(最大尺寸)为 2,粗细乘数设为 3,则最终的最大尺寸为 6。 |
| Apply Multiplier to Tips(应用乘数于笔尖) | 对笔尖应用粗细乘数可保留线条末端外观。 |
| Additional Top Multiplier(额外最高乘数) |
该值可对笔尖应用不同的缩放因子,使之延长或缩短。 原始线条:
应用数值为 5 的尖端缩放比例后:
|
| Line Thickness(线条粗细) | 选择该模式后,所有线条的宽度都将设为该指定值。 |
| Apply to All Colours(应用于所有颜色) | 如果所有铅笔线条颜色相同,此选项不可用。启用后,所选绘图节点/图层的所有铅笔线条都将应用更改,无论其颜色如何。未选中时,可从右侧列表选择颜色。此时只有使用选定颜色的铅笔线条才应用更改。 |
| Apply to All Drawings(应用于所有绘图) | 此选项将使所选节点/图层中的所有绘图均应用更改。 |
| Preview Drawing(预览绘图) |
此下拉列表可用于选择哪个绘图节点/图层将用于预览对话框中的值将如何影响绘图。 该绘图以“适应屏幕”的形式呈现。绘图尺寸可能不同于原始场景,但铅笔线条和绘图之比是准确的。 |
Stylize Pencil Lines(样式化铅笔线条)的更改可应用于所选图层的单个绘图、一系列绘图或所有绘图,甚至是未曝光的绘图。
动画
Shape Aware Deformation(形状感知变形)
Harmony 24 中添加了一种新型变形器,实现更高质量和更可预测的变形。顾名思义,形状感知变形在确定每个控制点的影响区域时会考虑对象的形状。其变形绘图的操纵器有三种:点、骨骼和笼。这三种操纵器可同时用于同一绘图。
与其他变形器一样,形状感知变形器是使用 Rigging(套索)工具创建的。在 Camera(摄像机)视图中选择一个绘图,选择 Rigging Tool(套索工具),然后在 Tool Properties(工具属性)视图中打开 Shape Aware Deformation Mode(形状感知变形模式)。点击要添加变形点的绘图。
此外,点也可以连接在一起,创建骨骼或笼。
支持烘焙所有变形类型
在以前的版本中,使用 Animation -> Deformation -> Convert Deformed Drawing to Drawings(动画 -> 变形 -> 将变形绘图转换为绘图)命令时,只能烘焙 Bone and Curve(骨骼和曲线)变形。该命令现在对 Weighted Deformers(加权变形器)、Mesh Warp(网格变形)、Free Form Deformer(自由变形器)和 Shape Aware Deformer(形状感知变形器)均适用。
主控制器关键帧
Set Keyframes on all Functions with the Transform Tool(使用转换工具设置所有函数上的关键帧)首选项现在也会影响主控制器。选择该首选项后,即使值没有变化,也会为主控制器的所有受监控属性创建关键帧。
选择变形组时变换选择器可用
现在,在选择 Drawing(绘图)节点或连接绘图节点的 Deformation(变形)组后,Transformation Selector(转换选择器)列表可用。
使用单机许可证时的元素列
现在,当使用 Harmony 单机许可证(没有数据库令牌的许可证)时,可以更改绘图图层/节点或 Transformation Switch(转换开关)使用的 Column(列)。
3D
更快地加载、显示和操纵 3D 模型
Harmony 的 3D 模型显示和加载技术经过 Vulkan Scene Graph 全面改造,能更快地加载、显示和操纵 3D 模型。现在可以对大型模型进行可视化和操作,而不会出现任何性能问题。
现在,Vulkan scene graph 默认处于禁用状态。如需使用 Vulkan scene graph,必须从 Preferences(首选项)的 General(常规)选项卡选择 Enable Vulcan 3D Rendering(启用 Vulcan 3D 渲染)。如果显卡不支持 Vulkan,建议依然禁用此首选项。
提高使用 Maya 进行外部渲染的性能
现在,在 Harmony 中使用 Maya 等外部应用程序渲染 3D 模型速度更快、更高效。改进如下:
-
Harmony 现在可以启动一个 Maya 实例,并在会话期间维持其活动状态,向 Maya 发送渲染请求不需要每次重启。
-
Maya 的渲染图像缓存在元素文件夹内的一个文件夹(maya-renders)中,以便 Harmony 重复使用渲染帧,直到出现影响 Harmony 中模型的变更。
渲染路径的设置请参阅最新 3D 整合文档: https://docs.toonboom.com/help/harmony-22/premium/3d-integration/set-3d-renderer-path.html
在场景中复制原始模型请参阅:https://docs.toonboom.com/help/harmony-22/premium/3d-integration/prepare-project-directory.html
Blender 用作外部渲染器
在 Harmony 24 中使用了新的 RenderBlenderBatch 节点,支持 Blender 用作外部渲染器。此节点的作用方式与 RenderMayaBatch 节点类似。
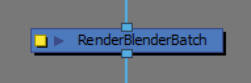
渲染路径的设置请参阅最新 3D 整合文档: https://docs.toonboom.com/help/harmony-22/premium/3d-integration/set-3d-renderer-path.html
在场景中复制原始模型请参阅:https://docs.toonboom.com/help/harmony-22/premium/3d-integration/prepare-project-directory.html
新增外部渲染工具栏
新增了 External Rendering(外部渲染)工具栏以管理外部 3D 应用程序的渲染。
Render Nodes(渲染节点):此按钮将打开一个列出所选节点的对话框,并允许将 Maya 和 Blender 渲染节点渲染到各自的缓存中。

Bake Nodes(烘焙节点):渲染选定的节点,导入场景中的渲染帧,并连接节点图中的关联元素节点。
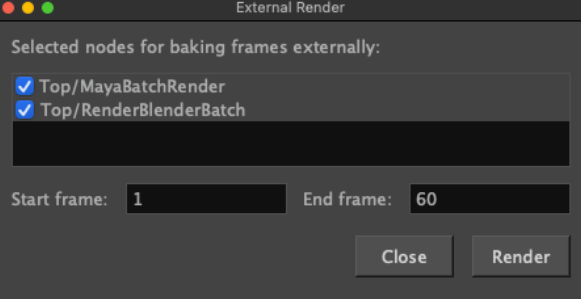
Bake to external Project(烘焙到外部项目):现在无法使用。
Cancel Renders(取消渲染):现在无法使用。
3D 平面上绘图工具改进
改进的绘图工具处理 3D 平面(从摄像机视图平面旋转最多 60 度)更加可控。
工具光标会自动变为 Forbidden cursor(禁止光标),以提供反馈,并在进入会导致不稳定和不良结果的区域时禁止活动。
使用变形装置构建角色的姿势摆放和动画制作
现在,使用骨架构建的角色可在 Harmony 中通过操纵其骨骼摆出姿势和动画制作。骨架必须兼容 FBX。
如需查看并操纵骨骼,请在 Transform(转换)工具属性中启用 Bone Selection Mode(骨骼选择模式)。

要使用 Transform(转换)工具选择骨骼,请按住 CTRL (控制)键并点击骨骼。使用显示的操纵器旋转、缩放或偏移骨骼。
也可以直接在 3D Graph(3D 图形)视图中选择骨骼。
使用 FBX 节点下的子节点动画节点,赋予骨骼的动画动作值。
卡通着色器特效节点
新的卡通着色器节点可为 3D 模型提供简单的卡通着色器渲染,使之融合 2D 动画风格。此功能为每个几何体描边,并对颜色进行色调分离,实现赛璐珞渲染效果。
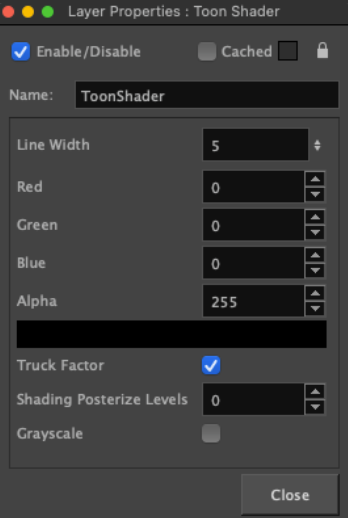
Line Width(线宽):定义轮廓线的宽度。此值将缩放,以匹配默认摄像机位置上默认图层的绘图工具的相应线宽。
Red, Green, Blue and Alpha(红、绿、蓝和第四色素):使用 RGBA(8 位)值定义轮廓线的颜色。
Truck Factor(推拉因子):启用后,将根据绘图图层与摄像机的距离应用线条粗细。
启用 Truck Factor(推拉因子)后,线条粗细将相对于观察位置和渲染平面的位置发生变化——线条看起来就像是在对象输入矩阵的平面上绘制的。如果对象移离观察位置,线条将变细。
关闭推拉因子后,线条粗细相对于渲染摄像机始终保持一致。看起来像是在设备/视窗上渲染的。如果对象移离渲染摄像机,线条的粗细也不会改变。
Posterize(色调分离):应用色调分离特效,使渲染中的颜色输出限制为给定值。如果值为 0,则不应用色调分离。
Greyscale(灰度):将输出转换为灰度,并进行感知亮度加权。
透视视图剪裁平面
在 Perspective(透视)视图的 View(视图)菜单中,新增的 Clipping Planes(剪裁平面)对话框可交互式更改近剪裁平面和远剪裁平面距离。
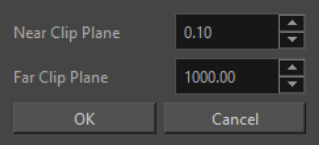
效果与合成
节点视图中的端口命名和过滤
为简化 Node(节点)视图中的节点连接,现在可以标记节点上的 Out Port(输出端口),以在下游的 In Ports(输入端口)上使用过滤器,请求来自已命名端口的图像,而无需通过连接线来访问图像。
-
如需命名输出端口,请右键点击要过滤的节点,然后从菜单中选择 Port Names > Add Named Out Port(端口名称 > 添加命名的输出端口),键入所需的名称。

-
如需对下游节点应用过滤,请右键点击该节点或特定的输入端口,然后选择 Port Names > Add Filter to In Ports(端口名称 > 添加过滤到输入端口),选择或键入目标端口的名称。
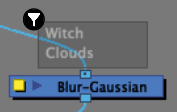
节点将只接收已添加到列表的端口的图像信息。其他图像将被滤除。
点击输入端口过滤器的图标时,可以使用以下添加模式:
Matte mode(遮罩模式):渲染图像时,将图像与图像上方显示的所有其他图像内容切割开来。
Inverted(反转):反转过滤器,以匹配除指定名称之外的所有内容。
Apply to Matte Port(应用到遮罩端口):通常,过滤器通过节点的遮罩端口移除。此模式将强制遮罩也与过滤名称匹配。
Apply to Effects(应用到特效):禁用后,上方特效将在请求的图像上正常渲染。启用后,上方特效将被忽略并且不渲染。
从 EXR 图像读取 Cryptomatte ID
使用新的 CryptoMatte 节点可从 EXR 文件中读取 Cryptomattes ID。在读取 EXR 文件(包含 Cryptomattes ID)的节点下建立连接后,CryptoMatte 节点的 Available CryptoMatte ID(可用 CryptoMatte ID)栏将以列表形式显示所有的 ID 遮罩。ID 遮罩可使用箭头键添加到 Selected CryptoMatte ID(选定 CryptoMatte ID)栏,或者使用节点中的 Eyedropper(吸管工具),从 Camera(摄像机)视图的图像中选取所需的遮罩。
向 EXR 图像写入 Cryptomatte ID
可以使用 CryptoMatte Write(CryptoMatte 写入)节点将 CryptoMatte ID 写入 EXR 文件。CryptoMatte 命名通道是根据节点图上方节点的已命名输出端口生成的。该模块的行为方式与 Multi-Layer Write(多图层写入)节点相同,允许将多个已命名输入添加为节点的输入。最右边的端口始终用作生成的 EXR 文件的总合成,后续的端口附件将用作 EXR 输出中的自定义命名端口。使用 CryptoMatte 写入节点上方的命名端口生成的 CryptoMatte 通道只能通过节点最右侧的端口生成。
非锐化蒙版特效节点
Unsharp Mask(非锐化蒙版)的名称源自一种传统的暗室技术,通过使用模糊版本的源图像来创建对比度并锐化图像边缘。其在 Harmony 中的行为和效果与 Photoshop 中的非锐化蒙版的效果类似。
您可以在维基百科上查找关于非锐化蒙版的技术和节点属性的介绍,这些技术和属性在 Harmony 中都有应用。
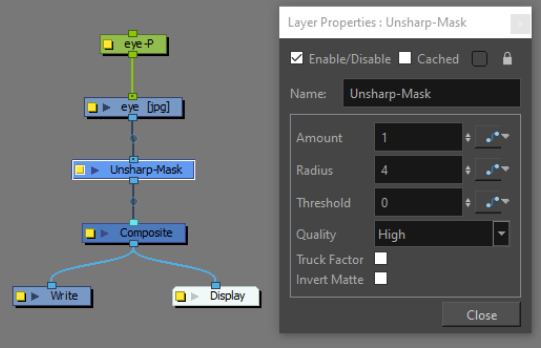
通道交换深度通道
Channel Swap(通道交换)节点现在允许使用 Depth(深度)信息作为颜色通道的输入值。由于 Depth(深度)通道中的值表示 Z 轴上的位置,因此需要使用 Colour Level(色阶)或 Colour Curve(颜色曲线)效果节点将数值调整到 0 和 1 之间的范围。
此特效仅在使用 32 位处理位深时有效。
写入变量以设置路径和文件名
Write(写入)节点中的 Image Folder(图像文件夹)和 Image Filename(图像文件名)、Movie Folder(影片文件夹)和 Movie Filename(影片文件名)字段现在可以使用变量设置渲染时的自定义路径和文件名。将鼠标悬停在字段上将弹出包含可用变量列表的工具提示。
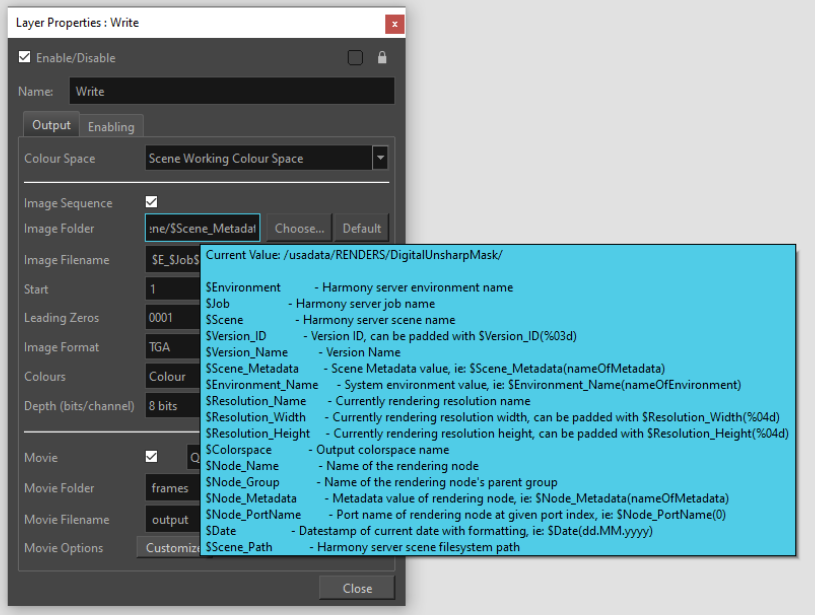
在大多数情况下,提供的变量全大写或全小写,结果值都会匹配,例如,一个名为“Test”的场景,$SCENE 要求为“TEST”,$scene 为“test”。
对于带选项的变量(Scene_Metadata、Environment_Name、Node_Metadata 和 Node_PortName),如果所请求的选项不存在,可以用括号提供一个备用选项,例如,当系统环境中没有定义 DoesntExist 时,$Environment_Name(DoesntExist,Fallback) 将使用“Fallback(备用)”。
数据库和工作流程整合
更新到 OpenColorIO 2.2.0
Harmony 24 更新的 OpenColorIO 版本颜色空间转换更快,并且在场景、绘图图层、位图图像、摄像机的视图预览及渲染图像中为 ACES、4000 尼特和其他 HiDPI 颜色配置文件提供开箱即用的支持。
Preferences(首选项)的 Camera(摄像机)选项卡的 Display Colour Space(显示颜色空间)首选已被移除。现在只能使用 Camera OpenGL 视图状态栏中的颜色空间选择器。
支持 TVG 的 HDR 颜色纹理
Harmony 现在支持在色板中或者在将图像矢量化为绘图中的纹理(颜色作为纹理)时导入 16 位和 32 位浮点纹理。
新增了一个场景设置,用于选择使用哪个颜色空间从色板读取纹理,再转换为场景的工作色彩空间。
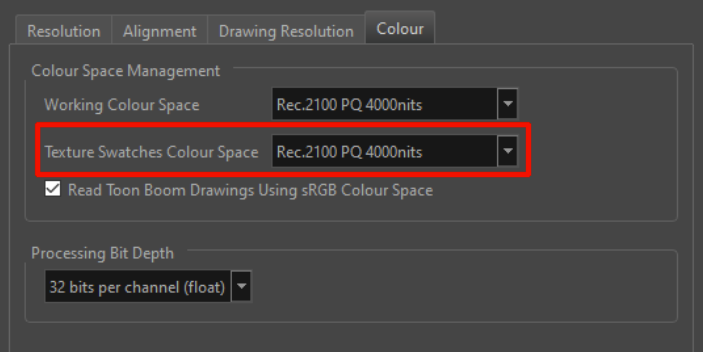
导入多图层 EXR 文件
现在可以通过 File -> Import -> Images(文件 -> 导入 -> 图像)对话框将多图层 EXR 文件导入到 Harmony 中。其行为类似于从 PSD 文件导入图层。在导入 EXR 时,系统会提示您选择导入为单个图层还是多个图层。
导入矢量对话框
在 Library(文件库)视图中导入 PDF 和 AI 文件已不可用,导入选项已移至新的 File > Import > Vector File…(文件 > 导入 > 矢量文件……)对话框。
SVG 文件类型也添加到了导入对话框。
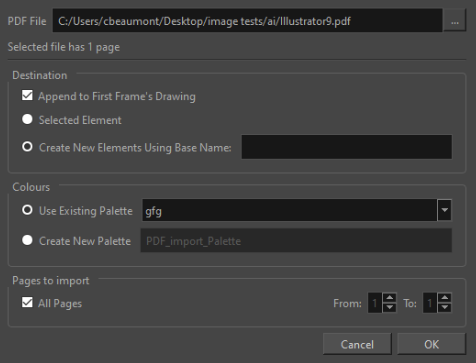
DPX Alpha 通道支持
Write(写入)节点和 File > Export > Export Layout Image(文件 > 导出 > 导出布局图像)对话框中的 DPX 图像格式现支持 Alpha 通道。

导入场景时的“导入为新版本”选项
为避免在离线修改场景时覆盖现有场景版本,Control Center 和 WebCC 中新增了一个选项。启用该选项后,导入场景时将在数据库中创建新的场景版本。
在 Control Center 中,该选项名为 Import as new version(导入为新版本),可在 Import Scene(导入场景)窗口中使用。
如果要在 WebCC 中使用该选项,必须通过“-importNewVersion”选项启动 WebCC 服务。
常规
CentOS Stream 9 支持
Harmony 24 现在支持 CentOS Stream 9。
可能需要安装一些库,如 yum install -y jbigkit-libs.x86_64
修复
绘图工具
-
使用 Pencil Editor(铅笔编辑器)微调点时,Camera(摄像机)视图和 Tool Properties(工具属性)中缺少刷新。HAR-8829
-
在选定一个绘图工具的情况下新建颜色不更改其他绘图工具的颜色。HAR-9132
-
Flip(翻转)和 Rotate(旋转)命令不从选择工具的轴心点变换所选内容。HAR-8757
-
当父定位钉有一个变换时,复制粘贴会更改绘制铅笔线的尖端。HAR-9434
-
在软渲染中,对小画笔线条应用变形产生的是直线,而不是漂亮的曲线。HAR-6579
效果与合成
-
当 FOV 未设置为垂直时,粒子不会按适当大小渲染。HAR-9325
-
如果启用了 Enable passthrough for all effects(为所有特效启用穿过),则使用切割和穿过合成节点的组合时,洋葱皮不会着色。HAR-9583
-
洋葱皮在某些场景中无法正确渲染。HAR-8863
-
复制粘贴会丢失 Transformation(转换)开关上的转换名称。HAR-9313
-
Group Selection with Composite(带合成的分组选择)不会使连接线保持相同的顺序。HAR-9329
时间轴
-
时间线中 Toggle Solo Mode(切换单层模式)的快捷键不起作用。HAR-6827
-
如果在播放过程中更改了 Stop(停止)帧,Harmony 可能会挂起。HAR-8994
-
Image Switch(图像切换)图层无法标记。HAR-6516
文件库
-
在 Windows 上浏览以选择文件夹作为文件库时,无法通过 Windows 快捷方式导航。HAR-8807
-
从 Library(文件库)拖放位图不使用 Harmony 的透明度首选项。HAR-9252
导入 PSD
-
如果 Transparency Type(透明度类型)首选项设置为 Straight(平直),则无法将 PSD 文件作为 Individual Layers(单个图层)导入。HAR-9314
渲染
-
更改图像位置时,Bitmap Image Quality(位图图像质量)(小位图)将重置为默认值。HAR-9027
-
透明/alpha BMP(BMP4)不是用 alpha 编写的。HAR-9201
-
渲染到较小分辨率时,带纹理的场景渲染速度较慢。HAR-7194
WebCC
-
WebCC 无法导入包含超过 35 个场景的包。HAR-9477
摄影表
-
[Mac] 列标题的文本在 Xsheet(摄影表)视图中难以辨别,在浅色主题不可见。HAR-8318
数据库
-
无法通过 Control Center 复制有自定义路径的数据库场景。HAR-6386
-
dblock 未正确列出第 2 版绘图锁。HAR-7884