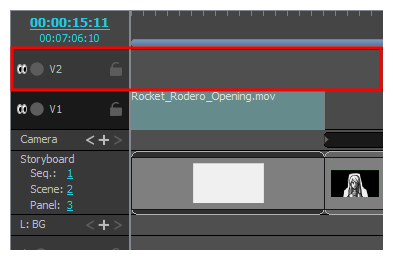絵コンテを作成したら、次のステップはそれをアニマティックにすることです。 アニマティックとは基本的に、絵コンテの各パネルを実演するビデオです。 各パネルは意図したアクションのタイミングに合わせて調整する必要があり、各カットは意図したストーリーのペースに合わせて調整する必要があります。 カメラ動作をアニメートして、カメラ動作とフレーミングに対してアクションがどのように見えるかをシミュレートすることができます。 絵コンテのレイヤーをアニメートして、アクションとタイミングを識別しやすくすることもできます。
暫定的にサウンドエフェクト、サウンドクリップ、音楽トラックを追加して、アクションのペースを合わせたり最終製品向けのサウンドミックスのドラフトを作成したりできます。 オープニングシーンやエンディングシーン、オーバーレイ、キャプション、ロゴ、実写映像などのビデオおよび静止画も、参照用に使用するために、あるいはパネルにスケッチしなくて済むように、アニマティックに追加できます。
Storyboard Proでは、Timeline(タイムライン)ビューを使用して絵コンテからアニマティックを作成できます。 Timeline(タイムライン)ビューはビデオ編集ソフトウェアのタイムラインと非常によく似ています。 主な機能には、各パネルのタイミングの視覚的な調整、サウンドおよびビデオクリップのインポート/挿入/切り取り、カメラ動作のアニメート、レイヤーのアニメート、カット間のトランジションの追加があります。 そのため、アニマティック作成に向けた各ステップでこのビューを使用することになります。
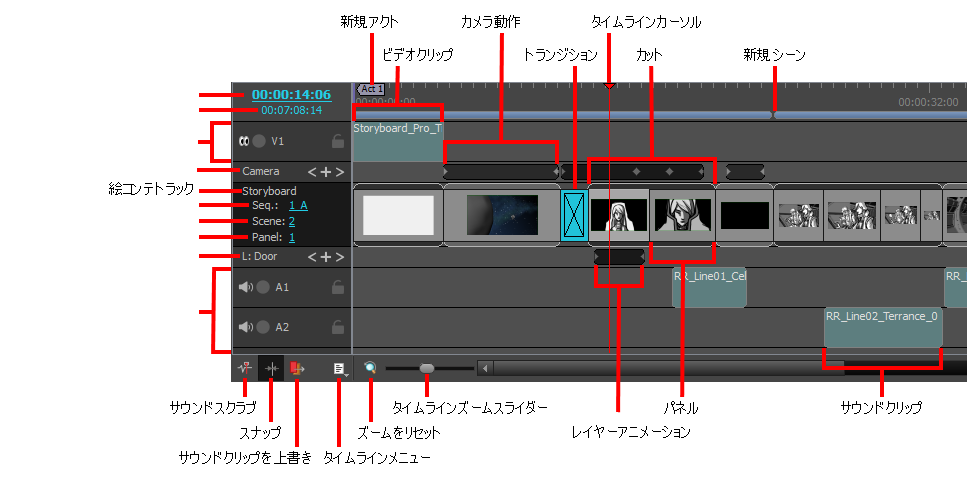
絵コンテの作成後にTimeline(タイムライン)ビューを最初に開くと、絵コンテのすべてのパネルがすでにトラック内にあり、各パネルが最後の1秒までタイミングが調整済みであることが分かります。 そのため、絵コンテはすでにベアボーンのアニマティックであり、各パネルの長さの調整を開始して、意図したアクションのタイミングと意図したカットのペースに一致させることができます。
最後に、アニマティックをビデオファイルやToon Boom Harmonyカットにエクスポートできます(プロジェクトのエクスポート方法を参照)。
- 次のいずれかを行います。
- Thumbnails(サムネール)ビューの右上隅でAdd View(ビューを追加)
ボタンをクリックしてTimeline(タイムライン)を選択します。
- Windows > Timeline(タイムライン)を選択します。
パネルの尺を設定する
パネルの尺を設定する方法は複数用意されています。 Panel(パネル)ビューでは現在のパネルの正確な尺を入力できます。 Timeline(タイムライン)ビューではパネルを視覚的に拡張または短縮できます。 Add Frame to Panel(パネルにコマを追加)とRemove Frame from Panel(パネルからコマを削除)キーボードショートカットを使用してパネルの尺を微調整することもできます。
- Timeline(タイムライン)またはThumbnails(サムネール)ビューでパネルを選択します。
- Panel(パネル)ビューで次のいずれかを行います。
- 希望するパネルの正確な長さをDuration(尺)フィールドに入力します、(H:MM:SS:FFの形式で、Hは時間、Mは分、Sは秒、Fはコマを表します)。
- Duration(尺)フィールドの右にある上向き
矢印をクリックしてパネルを1コマ拡張するか、Down(下向き)
矢印をクリックしてパネルを1コマ短縮します。
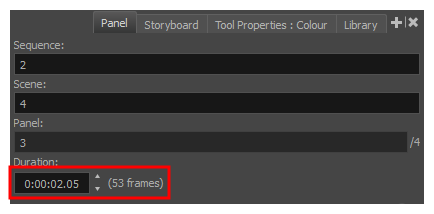
- サイズ変更するパネルの右辺にカーソルを重ねます。
サイズ変更アイコンが表示されます。
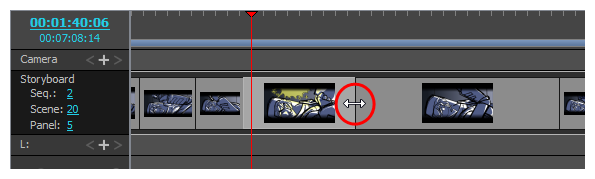
- パネルの辺を右にクリック&ドラッグして拡張するか、左にクリック&ドラッグして縮小します。 ドラッグするとパネルの新しい長さが示されます。追加または削除しようとしている時間の長さも一緒に表示されます。

すべての後続パネルが進行方向または逆方向にリップルされ、長さが維持されます。
- サイズ変更するパネルの右辺にカーソルを重ねます。
サイズ変更アイコンが表示されます。
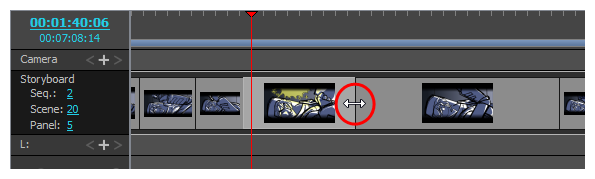
- Altキーを押しながらパネルの辺を右にクリック&ドラッグして拡張するか、左にクリック&ドラッグして縮小します。 ドラッグするとパネルの新しい長さが示されます。追加または削除しようとしている時間の長さも一緒に表示されます。

後続のパネルのシフトを回避するために次のパネルの長さが調整されます。
- Timeline(タイムライン)またはThumbnails(サムネール)ビューでパネルを選択します。
- 次のいずれかを行います。
- +を押してパネルにコマを追加するか、-を押してパネルからコマを削除します。
- トップメニューからStoryboard(絵コンテ) > Add Frame to Panel(パネルにコマを追加)、またはStoryboard(絵コンテ) > Remove Frame from Panel(パネルからコマを削除)を選択します。
レイヤーをアニメートする
デフォルトではStoryboard Proのレイヤーは静的ですがアニメートが可能です。
レイヤーをアニメートするには、タイムラインの2つの異なるコマで異なる位置、角度またはサイズに設定し、その後その2つのコマ間にある各コマについてレイヤーの位置、角度、サイズをStoryboard Proで計算します。 アニメーションの最初と最後のコマはキーフレームと呼ばれます。
レイヤーをアニメートするにはそのレイヤーでアニメーションを有効化します。これにより、現在のコマの現在の位置でキーフレームが作成されます。 そこから別のコマに移動して位置を変更します。現在のコマに別のキーフレームが自動的に作成されます。 この時点で最初の位置から動かしたばかりの位置までレイヤーはすでにアニメートされています。
- Timeline(タイムライン)ビューでアニメートしたいレイヤーのあるパネルを選択します。
- アニメーション用に最初のキーフレームを作成する正確なタイミングにTimeline(タイムライン)カーソルを移動させます。
- Stage(ステージ)またはCamera(カメラ)ビューのLayer(レイヤー)パネルで、アニメートしたい3DオブジェクトのAnimate(アニメート)
 ボタンをクリックします。
ボタンをクリックします。
Animate(アニメート)ボタンが黄色に変わり、シェイプ が変化します。
が変化します。
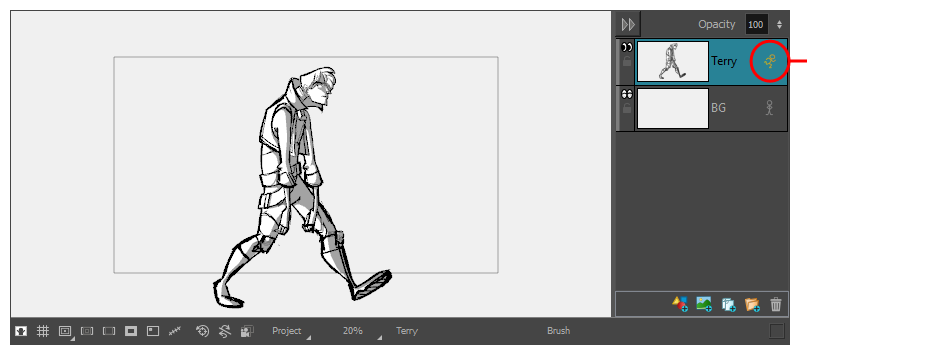
Timeline(タイムライン)ビューのLayer Animation(レイヤーアニメーション)トラックで、現在のコマにキーフレームが作成されます。 このキーフレームには、現在のコマにおけるレイヤーの位置、角度、サイズが保存されます。
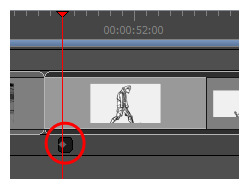
- Tools(ツール)ツールバーで、Layer Transform(レイヤートランスフォーム)
ツールを選択します。
Stage(ステージ)またはCamera(カメラ)ビューで、選択した描画レイヤーの周囲にLayer Transform(レイヤートランスフォーム)ツールのコントロールが表示されます。
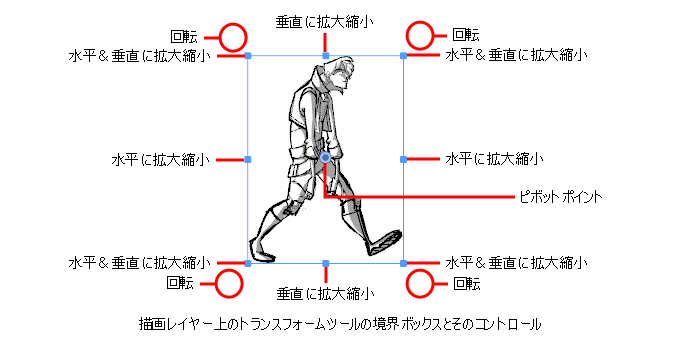
- マニピュレータボックスを使用してレイヤーをトランスフォームし、アニメーションの始まりとして希望の位置、角度、サイズにします。
- レイヤーを移動するにはアートワークまたは中心の青い点をクリックして希望の位置までドラッグします。
- アートワークでレイヤーをドラッグできない場合は、中央の青いポイント
 をクリック&ドラッグすることもできます。 ただし、このポイントはレイヤーのピボットポイント
をクリック&ドラッグすることもできます。 ただし、このポイントはレイヤーのピボットポイント によって妨げられることがあります。 その場合は、ピボットポイントをクリック&ドラッグして邪魔にならない位置に移動し、それから中心ポイントをクリック&ドラッグしてレイヤーを移動します。
によって妨げられることがあります。 その場合は、ピボットポイントをクリック&ドラッグして邪魔にならない位置に移動し、それから中心ポイントをクリック&ドラッグしてレイヤーを移動します。 - キーボードの矢印キーを使って選択範囲を微調整することもできます。
- Tool Properties(ツールプロパティ)ビューのHorizontal Offset(水平オフセット)
とVertical Offset (垂直オフセット)
フィールドに特定の座標を入力することもできます。
- レイヤーを拡大縮小するにはマニピュレータボックスの辺または角にある四角形の1つをクリックし、ドラッグして描画を拡大または縮小します。
- Shiftキーを押したままにすることで、選択範囲の縦横の比率を維持できます。
- Tool Properties(ツールプロパティ)ビューのHorizontal Scale(水平スケール)
とVertical Scale (垂直スケール)
フィールドに、特定の拡大縮小比率を入力することもできます。
- レイヤーを回転させるにはマニピュレータボックスのいずれかの角のすぐ外にマウスカーソルを移動してカーソルを
 の形にします。 それからどちらかの方向にクリック&ドラッグしてレイヤーを時計回りまたは反時計回りに回転させます。
の形にします。 それからどちらかの方向にクリック&ドラッグしてレイヤーを時計回りまたは反時計回りに回転させます。 - Shiftキーを押しながら、アートワークを15°の増減で回転させることができます。
- Tool Properties(ツールプロパティ)ビューのAngle(角度)
フィールドに、具体的な角度を度数で入力することもできます。
- Tool Properties(ツールプロパティ)ビューでRotate 90 Cw(90度右回転)
ボタンをクリックして時計回りに90°回転させるか、あるいはRotate 90 CCW(90度左回転)
ボタンをクリックして反時計回りに90°回転させて、クリップを90°の増減で回転させることもできます。
- レイヤーを水平に反転するには、Tool Properties(ツールプロパティ)ビューでFlip Horizontally(左右にフリップ)
ボタンをクリックします。
- レイヤーを垂直に反転するには、Tool Properties(ツールプロパティ)ビューでFlip Vertically(上下にフリップ)
ボタンをクリックします。
- レイヤーを元の位置、スケール、および角度にリセットするには、次のいずれかを行います。
- Layer(レイヤー) > Reset Transform(トランスフォームをリセット)を選択します。
- Ctrl + R (Windows) または ⌘ + R (Mac OS X)を押します。
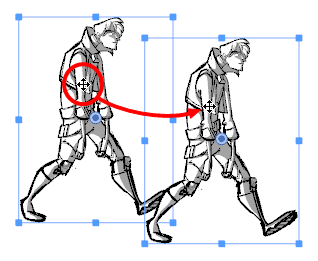
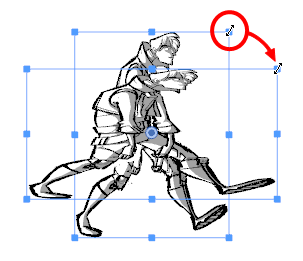
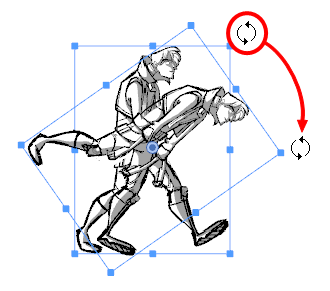
- Timeline(タイムライン)ビューで2つ目のキーフレームを作成するコマにカーソルを移動します。
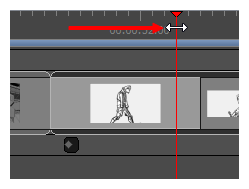
- Stage(ステージ)またはCamera(カメラ)ビューでマニピュレータボックスを使用してレイヤーをトランスフォームし、アニメーションの終わりに配置したい位置、角度、サイズになるようにします。
最初のトランスフォームを行うとすぐに、現在のコマにキーフレームが作成されます。
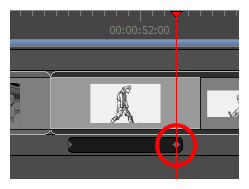
- タイムラインカーソルをパネルの最初に戻します。
- Playback(プレイバック)ツールバーでPlay(再生)
ボタンをクリックしてアニメーションをプレビューします。
カメラをアニメートする
カットでカメラ動作を作成するには、まず2つ以上のカメラキーフレームを作成し、次に各キーフレームでカメラ位置を設定する必要があります。 Storyboard Proにより、2つのキーフレーム間の各コマでカメラ位置が補間されます。
- 次のいずれかを行ってカメラツールを選択します。
- Tools(ツール)ツールバーからカメラ
 ツールを選択します。
ツールを選択します。 - トップメニューからTools(ツール) > Camera(カメラ)を選択します。
- Timeline(タイムライン)ビューで、カメラ動作を開始するコマにタイムラインカーソルをクリック&ドラッグします。
- 次のいずれかを行ってカメラキーフレームを作成します。
- Timeline(タイムライン)ビューのカメラトラックの左の列でAdd Keyframe(キーフレームを追加)
ボタンをクリックします。
- トップメニューでCamera(カメラ) > Add Camera Keyframe at Current Frame(現在のコマにカメラキーフレームを追加)を選択します。
- Tool Properties(ツールプロパティ)ビューでカメラトランスフォームパネルのAdd Keyframe(キーフレームを追加)
ボタンをクリックします。
タイムラインカーソルが置かれるTimeline(タイムライン)ビューのカメラトラックにキーフレームが追加されます。
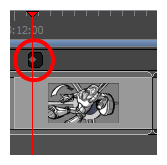
- Timeline(タイムライン)ビューで、カメラ動作を終了するコマにタイムラインカーソルをクリック&ドラッグします。
- 次のいずれかを行ってカメラキーフレームを作成します。
- Timeline(タイムライン)ビューのカメラトラックの左の列でAdd Keyframe(キーフレームを追加)
ボタンをクリックします。
- トップメニューでCamera(カメラ) > Add Camera Keyframe at Current Frame(現在のコマにカメラキーフレームを追加)を選択します。
- Tool Properties(ツールプロパティ)ビューでカメラトランスフォームパネルのAdd Keyframe(キーフレームを追加)
ボタンをクリックします。
タイムラインカーソルが置かれるTimeline(タイムライン)ビューのカメラトラックにもう1つキーフレームが追加されます。
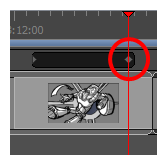
- 次のいずれかを行います。
- Timeline(タイムライン)ビューのカメラトラックで修正するカメラキーフレームを選択します。
- Stage(ステージ)またはCamera(カメラ)ビューでズームアウトしてカメラフレームをすべて表示します。 次に辺または中心点をクリックして修正するカメラフレームを選択します。
ヒント:カメラフレームが同じ位置にある場合でもStage(ステージ)またはCamera(カメラ)ビューで特定の1つを選択できます。 カメラフレームの左下隅のすぐ下に青い四角い点があります。 各点をクリックして特定のカメラフレームを選択できます。 2つ以上のカメラキーフレームが同じ位置にある場合、点の順序はタイムライン上の相対位置を示しています。 例えば、最も左の点で第1カメラキーフレーム、左から2番目の点で第2カメラキーフレームを選択できます。

- 次のいずれかの方法でカメラキーフレームを修正します。
- 移動: カメラフレームの端または中心点にマウスカーソルを重ね、マウスカーソルを
 の形にします。その後カメラフレームをクリック&ドラッグして移動させます。
の形にします。その後カメラフレームをクリック&ドラッグして移動させます。 - トラックインまたはトラックアウト: カメラフレームの左上隅のポイントにマウスカーソルを重ね、マウスカーソルを
 の形にします。その後この角をクリック&ドラッグしてコマを拡大または縮小します。 カメラフレームを縮小するとズームインされ、拡大するズームアウトされます。
の形にします。その後この角をクリック&ドラッグしてコマを拡大または縮小します。 カメラフレームを縮小するとズームインされ、拡大するズームアウトされます。 - 回転: カメラフレームのいずれかの角のすぐ外にマウスカーソルを移動させ、マウスカーソルを
 の形にします。その後この角をどちらかの方向にクリック&ドラッグしてカメラフレームを時計回りまたは反時計回りに回転させます。
の形にします。その後この角をどちらかの方向にクリック&ドラッグしてカメラフレームを時計回りまたは反時計回りに回転させます。
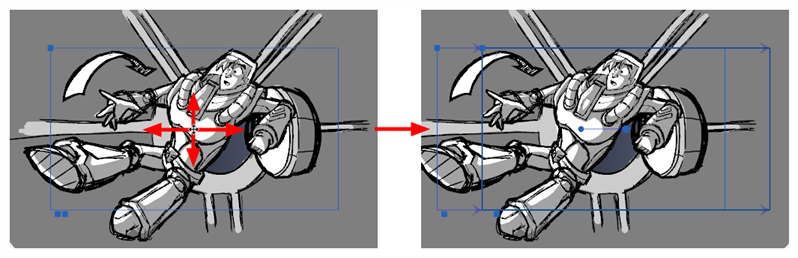
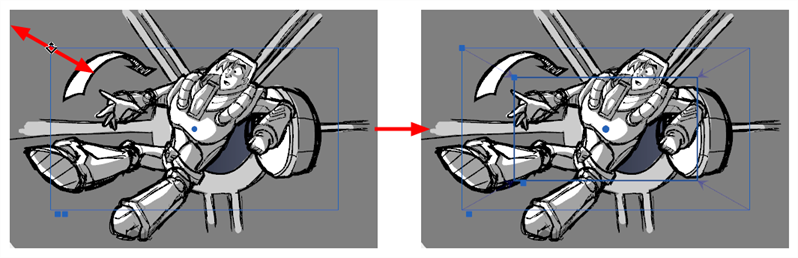
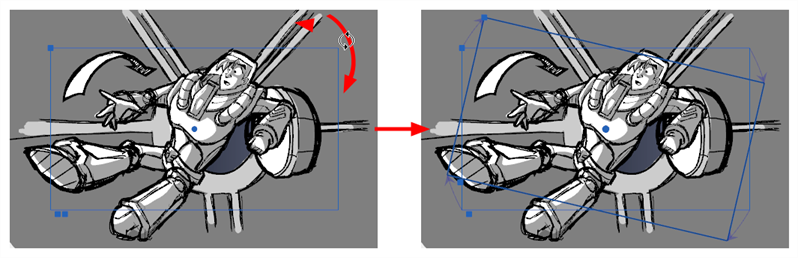
- 必要に応じて他のカメラキーフレームにもこの操作を繰り返します。
- タイムラインカーソルをカットの最初に戻します。
- Playback(プレイバック)ツールバーで、Play(再生)
ボタンをクリックしてカメラ動作をプレビューします。
トランジションを追加する
トランジションは2つのカット間に追加できるアニメートされたエフェクトで、ディゾルブやエッジワイプのように1つのカットから次のカットに徐々に移動します。 トランジションを追加すると、カット間のペースを微調整したりストーリー設定の変更を明示したりするのに有効です。
- Thumbnails(サムネール)またはTimeline(タイムライン)ビューで、間にトランジションを追加する2つのカットの最初のカットを選択します。 例えば、カット2と3の間にトランジションを追加する場合、カット2の任意のパネルを選択します。
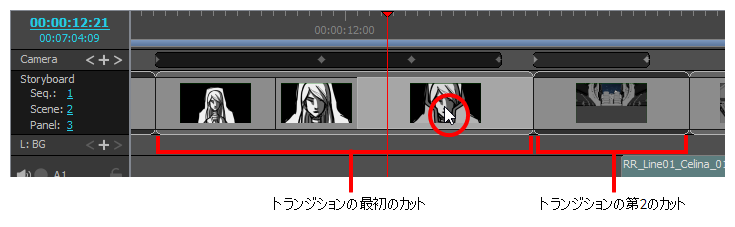
-
次のいずれかを行います。
- Storyboard(絵コンテ)ツールバーからNew Transition(新規トランジション)
 ボタンをクリックします。
ボタンをクリックします。 - Storyboard(絵コンテ) > Add Transition(トランジションを追加)を選択します。
- カットのサムネールを右クリックしてAdd Transition(トランジションを追加)を選択します。
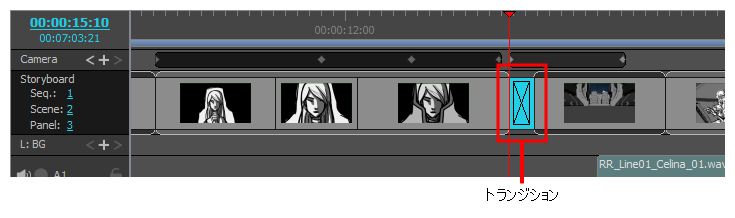
- Storyboard(絵コンテ)ツールバーからNew Transition(新規トランジション)
- Storyboard(絵コンテ)ツールバーからNew Transition(新規トランジション)
 ボタンをクリックします。
ボタンをクリックします。 - Storyboard(絵コンテ) > Add Transition(トランジションを追加)を選択します。
- カットのサムネールを右クリックしてAdd Transition(トランジションを追加)を選択します。
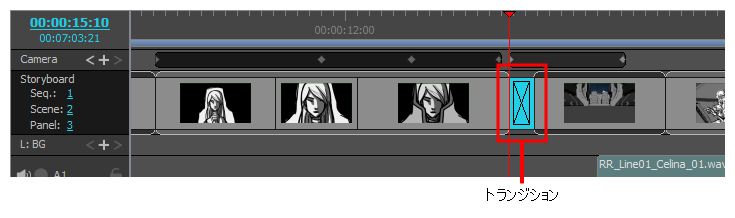
- トランジションをクリックして選択します。
- Panel(パネル)ビューを開きます。 トランジションを選択するとPanel(パネル)ビューにプロパティが表示され、これを変更できます。
- Type(タイプ)ドロップダウンで、使用するトランジションのタイプを選択します。
- ディゾルブ: 最初のカットを黒にフェードアウトし、次に黒から第2のカットにフェードインします。
- エッジワイプ: 画面全体を真っ直ぐな線が横断して、最初のカットが第2のカットによってワイプアウトされます。 線の角度をカスタマイズできます。
- クロックワイプ: 画面の中心から端まで走る1本の線が画面全体を360度回転して、最初のカットが第2のカットによってワイプアウトされます。 線の最初の角度と方向をカスタマイズできます。
- スライド: Slide In(スライドイン)に設定すると、画面の端から第2のカットがスライドしてきて最初のカットを覆い隠します。 Slide Out(スライドアウト)に設定すると、最初のカットが画面の端に向けてスライドします。画面上には、まるで最初から背後にあったかのように第2のカットが残されます。 カットがスライドインまたはスライドアウトする角度をカスタマイズできます。
- 次のいずれかを行うことでトランジションの長さを決定します。
- Timeline(タイムライン)ビューでトランジションの右端を右側にクリック&ドラッグして拡張し、左側にクリック&ドラッグして短縮します。
- Panel(パネル)ビューでDuration(尺)フィールドの右にある上向き
矢印をクリックしてトランジションを1コマ拡張するか、下向き
矢印をクリックしてトランジションを1コマ短縮します。
- Panel(パネル)ビューの尺フィールドにトランジションの尺を入力します(H:MM:SS:FFの形式で、Hは時間、Mは分、Sは秒、Fはコマを表します)
サウンドを追加する
サウンドクリップをインポートする
プロジェクトのタイムラインでオーディオトラックにサウンドファイルをインポートできます。 アニマティックのアクションにタイミングが合うようにサウンドクリップを挿入・編集できます。 デフォルトではプロジェクトのオーディオトラックは1つですが、必要に応じてオーディオトラックをさらに追加できます。
- Timeline(タイムライン)ビューで、サウンドクリップをインポートしたいオーディオトラックを選択します。
- 次のいずれかを行います。
- トップメニューでFile(ファイル) > Import(インポート) > Sound Clip(サウンドクリップ)を選択します。
- サウンドクリップをインポートしたいオーディオトラックを右クリックして、Import Sound Clips(サウンドクリップをインポート)を選択します。
- Timeline (タイムライン)ビューでトラックの下の空白部分を右クリックして、Import Sound Clips(サウンドクリップをインポート)を選択します。
Import Sound Clips(サウンドクリップをインポート)ダイアログボックスが開きます。
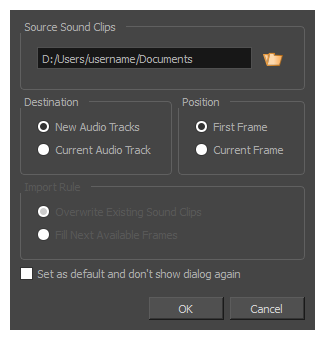
- Browse(参照)
ボタンをクリックします。
- プロジェクトに追加するサウンドファイルをファイルブラウザで検索・選択してOpen(開く)をクリックします。
- 新規オーディオトラックを作成してサウンドファイルをインポートする場合、Target Audio Track(ターゲットオーディオトラック)パネルでNew Audio Track(新規オーディオトラック)を選択します。選択したオーディオトラックにサウンドファイルをインポートする場合はCurrent Audio Track(現在のオーディオトラック)を選択します。
- Target Frame(ターゲットコマ)セクションで、サウンドクリップを追加するのはオーディオトラックのFirst Frame(最初のコマ)か、タイムラインカーソルが置かれているCurrent Frame(現在のコマ)か選択します。
- Current Audio Track(現在のオーディオトラック)オプションを選択し、ターゲットのオーディオトラックに他のサウンドクリップが存在する場合、Import Rule(インポートルール)を選択して、インポートしたサウンドクリップが長すぎて別の既存サウンドクリップにまたがる場合の処理を指定します。
- 既存のサウンドクリップを上書き: インポートしたクリップを追加する予定のサウンドクリップが存在する場合は、既存のクリップが上書きされます。
- 次の有効なコマをフィル: 新しいクリップを追加する予定のサウンドクリップが存在する場合、そのクリップは既存のクリップの直前でトリミングされます。
- サウンドファイルのインポートが必要となる次の機会に同じ設定を使用する場合、Set as default and don’t show dialogue again(デフォルトに設定して今後はダイアログを表示しない)オプションを選択します。
オーディオトラックを追加する
複数のサウンドクリップを同時に再生する必要がある場合、プロジェクトにさらにオーディオトラックを追加して、タイムラインの同じエリアに複数のサウンドクリップを挿入できるようにする必要があります。
- 次のいずれかを行います。
- トップメニューでStoryboard(絵コンテ) > New(新規) > New Audio Track(新規オーディオトラック)を選択します。
- Timeline(タイムライン)ビューで既存のオーディオトラックまたはすべてのトラック下を右クリックして、New Audio Track(新規オーディオトラック)を選択します。
- Clips and Tracks(クリップとトラック)ツールバーでNew Audio Track(新規オーディオトラック)
ボタンをクリックします。
これで新規オーディオトラックにサウンドクリップをインポートまたは移動できるようになります。
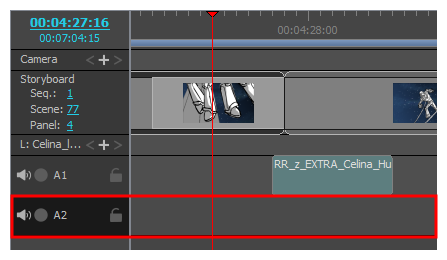
画像とビデオを追加する
デフォルトでは、Storyboard Proプロジェクトを作成した際にアニマティックのビジュアルを含む唯一のトラックは絵コンテトラックです。 ただし、プロジェクトにビデオトラックを追加することもできます。このビデオトラックには静止画やビデオファイルを含めることができ、アニマティックの上または下に表示されます。 参照画像やビデオを使用する必要がある場合や、複数のパネルやカットにまたがるロゴや背景などのエレメントがある場合、あるいはオープニングシーン、クレジットシーン、実写映像などのビデオをアニマティックに挿入する場合に便利です。
画像またはビデオクリップをインポートする
デフォルトではプロジェクトにビデオトラックがないため、まず新規ビデオトラックに画像またはビデオをインポートします。
- 次のいずれかを行います。
- トップメニューでFile(ファイル) > Import(インポート) > Videos/Images as Clips(ビデオ/画像をクリップとして)を選択します。
- Timeline(タイムライン)ビューでトラックの下の空きスペースを右クリックし、Import Videos/Images as Clips(クリップとしてビデオ/画像をインポート)を選択します。
Import Video Clips(ビデオクリップをインポート)ダイアログボックスが開きます。
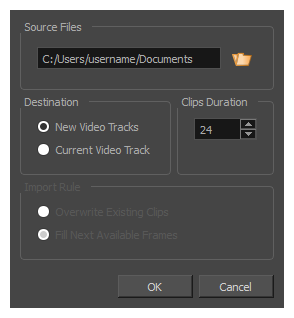
- Browse(ブラウズ)
ボタンをクリックします。
- プロジェクトに追加する画像またはビデオファイルをファイルブラウザで検索・選択してOpen(開く)をクリックします。
- プロジェクトにビデオトラックがない場合や新しいビデオトラックにクリップをインポートする場合は、Destination(保存先)パネルでNew Video Track(新規ビデオトラック)にインポートする場合はCurrent Video Track(現在のビデオトラック)を選択します。
- 画像を選択済みの場合はClips Duration(クリップの尺)フィールドで希望する静止画の尺を設定します。 これにより、タイムラインで画像クリップがまたがるコマの数が決まります。 たとえば、プロジェクトのフレームレートが1秒あたり24コマで、画像を1秒間スパンする場合は、Clips Duration(クリップの尺)を24に設定します。
- OKをクリックします。
ビデオトラックが絵コンテトラックの上に作成され、画像またはビデオがビデオクリップとして追加されます。
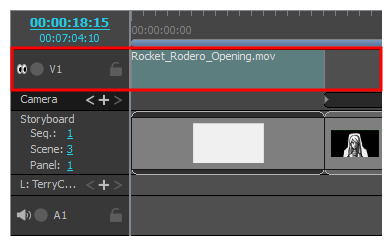
- ビデオトラックをアニマティックの背後に表示する場合、ビデオトラックを右クリックしてMove Track Down(トラックを下に移動)を選択します。
ビデオトラックを追加する
オーディオトラックと同じように、プロジェクトに複数のビデオトラックを追加してクリップを重ねることができます。
- 次のいずれかを行います。
- トップメニューでStoryboard(絵コンテ) > New(新規) > New Video Track(新規ビデオトラック)を選択します。
- Timeline(タイムライン)ビューで既存のビデオトラックまたはトラック下の空きスペースを右クリックし、New Video Track(新規ビデオトラック)を選択します。
- Clips and Tracks(クリップとトラック)ツールバーでNew Video Track(新規ビデオトラック)
ボタンをクリックします。
これで新規ビデオトラックにビデオクリップをインポートまたは移動できるようになります。