絵コンテまたはアニマティックが完成したら、エクスポートして制作の次のステージへと進めることができます。
トップメニューのFile(ファイル) > Export(エクスポート)メニューを見ると、プロジェクトをエクスポートする方法が複数あることが分かります。 この章では、一般的に使用される3種類のエクスポートを紹介します。
- PDF: 絵コンテをPortable Document File (.pdf)としてエクスポートすることで、セルスタイルのアニメーション絵コンテを含むドキュメントが作成されます。各パネルは時系列で表示され、カット番号とパネル番号およびキャプションが付きます。 この形式は印刷やデジタル共有が可能で、参照用に、または営業用資料として使用できます。
- ムービー: アニマティックをムービーとしてエクスポートすることで、プロジェクトの共同作業者とアニマティックを共有し、サードパーティのソフトウェアにインポートできます。
- Harmony: アニマティックの各カットを別々のToon Boom Harmonyのカットにエクスポートできます。カットにはパネルが挿入され、アニメーションを作成する際の参照用に使用できます。 Storyboard Proでアニメーションを作成する場合、これによって絵コンテステージからアニメーションまで制作を迅速に進めることができます。
PDFをエクスポートする
PDFをエクスポートすることでセルアニメーション絵コンテが作成され、カットとパネル番号およびキャプションとともにパネルが表示されます。
- トップメニューでFile(ファイル) > Export(エクスポート) > PDFを選択します。
Export to PDF(PDFにエクスポート)ダイアログボックスが開きます。
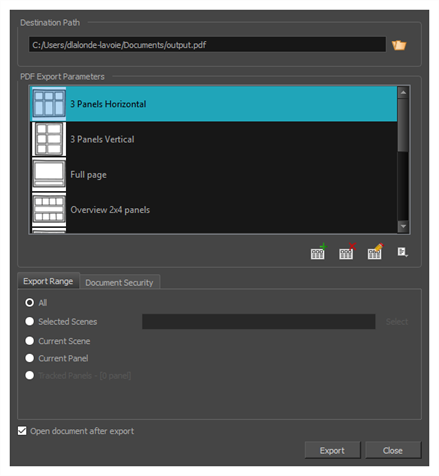
- Destination Path(宛先パス)セクションで、Browse(参照)
ボタンをクリックします。
- Save(保存)ダイアログで、PDF文書をエクスポートしたい場所を参照します。 File(ファイル)名フィールドに文書の名前を入力し、Save(保存)をクリックします。
- PDF Export Parameter(PDFエクスポートパラメータ)セクションでPDFファイルのレイアウトを選択します。
- Export Range(エクスポート範囲)セクションで、プロジェクト全体をエクスポートするのか、特定部分だけをエクスポートするのかを選択します。
- すべて: 絵コンテ全体をエクスポートします。
- 選択したカット: カットの特定選択範囲をエクスポートするには、このオプションを選択します。 そして、Select(選択)ボタンをクリックして、Scenes Picker(カットピッカー)ダイアログボックスを開きます。そこでは次のことが可能です。
- シーンまたはカットの番号をFilter(フィルター)セクションのSequence(シーン)またはScene(カット)フィールドに入力して、一致するシーンまたは一致するカットのみをリストに表示します。
- クリック&ドラッグしてカットの範囲を選択します。
- Ctrlキーを押したまま、選択範囲に追加したい各カットをクリックします。
- Shiftキーを押したまま、選択範囲に追加したい最初のカットと最後のカットをクリックして、これら2つのカットの間にあるすべてのカットを包括的に選択します。
- プロジェクトにシーンがある場合は、シーンをクリックしてそのシーン内のすべてのカットを選択します。
- 現在のカット: 現在選択しているカットのみをエクスポートします。
- 現在のパネル: 現在選択しているパネルのみエクスポートします。
- トラッキングしたパネル: 変更の追跡が有効になっているパネルをエクスポートします。を参照。
- エクスポート後に絵コンテを表示する場合、Open document after export(エクスポート後にドキュメントを開く)オプションをオンにします。
- Export(エクスポート)ボタンをクリックします。
ムービーをエクスポートする
絵コンテとアニマティックを作成後、ムービーファイルとしてエクスポートしてプロジェクトの共同作業者と共有したり、サードパーティのソフトウェアにインポートしたりできます。 アニマティックをオーディオ付きのビデオファイルや画像ファイルのシーンとしてエクスポートできます。画像ファイルのシーンはHarmonyやサードパーティのソフトウェアで組み立てることができます。
- トップメニューでFile(ファイル)> Export(エクスポート)> Movie(ムービー)を選択します。
Export to Movie(ムービーにエクスポート)ダイアログボックスが開きます。

- Destination Path(宛先パス)セクションでBrowse(参照)
ボタンをクリックして、エクスポートしたファイルを保存するフォルダーを選択します。
- File Pattern(ファイルパターン)フィールドに、エクスポートしたファイルのプレフィックスを入力します。を参照。
- Export Movie Format(ムービーのエクスポート形式)パネルで次のオプションを設定します。
- Movie Format(ムービー形式)ドロップダウンでエクスポート形式を選択します。
- QuickTime Movie (*.mov)は、QuickTimeムービー(.mov)形式でビデオをエクスポートします。
- Windows Media Video (*.wmv)はWindows Media Video(.wmv)形式でビデオをエクスポートします。 このメニューは Windowsでのみ利用できます。
- Resolution(解像度)ドロップダウンで、エクスポートするムービーのサイズをプロジェクトの解像度に対してFull Size(フルサイズ)にするか、Half Size(半分のサイズ)にするか、Quarter Size(4分の1サイズ)にするか選択します。 急いでテストビデオをエクスポートする場合を除き、アニマティックをフルサイズでエクスポートすることをお勧めします。
- One Clip(1つのクリップ)ドロップダウンで、ビデオクリップをどのように分割するか選択します。
- カットごと: プロジェクトのカットごとに1つのムービーファイルが作成されます。
- シーンごと: プロジェクトのシーンごとに1つのムービーファイルが作成されます。
- プロジェクトごと: アニマティック全体が単一のビデオファイルにエクスポートされます。
- Export Range(エクスポート範囲)セクションで、プロジェクト全体をエクスポートするのか、特定部分だけをエクスポートするのかを選択します。
- すべて: 絵コンテ全体をエクスポートします。
- 選択したカット: カットの特定選択範囲をエクスポートするには、このオプションを選択します。 そして、Select(選択)ボタンをクリックして、Scenes Picker(カットピッカー)ダイアログボックスを開きます。そこでは次のことが可能です。
- シーンまたはカットの番号をFilter(フィルター)セクションのSequence(シーン)またはScene(カット)フィールドに入力して、一致するシーンまたは一致するカットのみをリストに表示します。
- クリック&ドラッグしてカットの範囲を選択します。
- Ctrlキーを押したまま、選択範囲に追加したい各カットをクリックします。
- Shiftキーを押したまま、選択範囲に追加したい最初のカットと最後のカットをクリックして、これら2つのカットの間にあるすべてのカットを包括的に選択します。
- プロジェクトにシーンがある場合は、シーンをクリックしてそのシーン内のすべてのカットを選択します。
- 現在のカット: 現在選択しているカットのみをエクスポートします。
- 現在のパネル: 現在選択しているパネルのみエクスポートします。
- トラッキングしたパネル: 変更の追跡が有効になっているパネルをエクスポートします。を参照。
- エクスポート完了時に自動的にビデオを再生する場合やエクスポートファイルを表示する場合、Open document/folder after export(エクスポート後にドキュメント/フォルダーを開く)オプションにチェックを入れます。
- Export(エクスポート)ボタンをクリックします。
Harmonyにエクスポートする
Storyboard Proではプロジェクトの各カットをHarmonyで開けるカットに自動的にエクスポートできるため、アニマティックを使用してアニメーションの作成とタイミング調整が行えます。 結果として得られるHarmonyカットは、Storyboard Proプロジェクト内のカットと同じ長さになります。それらはその上にアニメートできるようにそれぞれのパネルを含んでおり、またアニマティックのサウンドトラックのそれぞれの部分を含みます。
- トップメニューでFile(ファイル) > Export(エクスポート) > Export to(エクスポート先)Harmonyを選択します。
Export to(エクスポート先) Harmonyダイアログボックスが開きます。
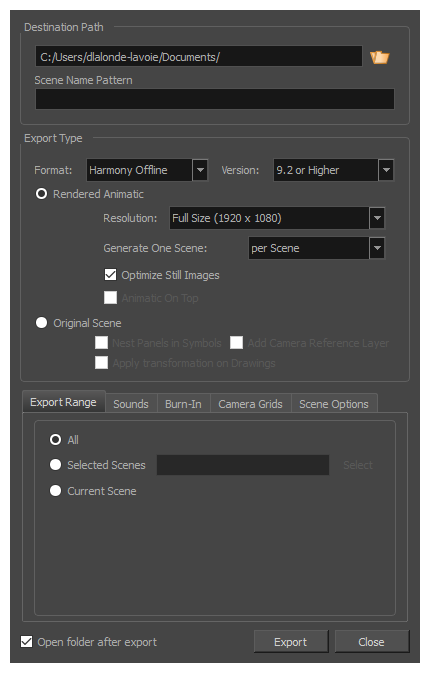
- Destination Path(宛先パス)セクションでBrowse(参照)
ボタンをクリックして、エクスポートしたファイルを保存するフォルダーを選択します。
- File Pattern(ファイルパターン)フィールドに、エクスポートしたファイルのプレフィックスを入力します。を参照。
- Format(形式)ドロップダウンで次のオプションのいずれかを選択します。
- Harmonyオフライン: これはHarmony Stand Aloneで開くことのできるカットを作成します。
- Harmonyデータベース: これはHarmony Serverデータベースにインポート可能なカットのパッケージを作成します。
- 扱う内容に応じて次のエクスポートタイプのいずれかを選択し。
- レンダリングされたアニマティック: アニマティックをビットマップ画像のシーンにレンダリングします。これが組み立てられてエクスポートされるHarmonyのカットになります。 古いバージョンを使用する場合は特に、Harmonyでアニマティックの内容を正確にレンダリングするのに役立ちます。
- オリジナルカット: アニマティックをレンダリングせずに直接Harmonyのカットにエクスポートします。 これにより、Harmonyで使用できるようにレイヤー、描画、カメラ動作が保存されます。
- Export Range(エクスポート範囲)セクションで、プロジェクト全体をエクスポートするのか、特定部分だけをエクスポートするのかを選択します。
- エクスポート完了時にエクスポートファイルを表示する場合、Open document/folder after export(エクスポート後にドキュメント/フォルダーを開く)チェックボックスにチェックを入れます。
- Export(エクスポート)をクリックします。