Stage(ステージ)ビューでと同様に、Camera(カメラ)ビューではカット内の要素を表示したり配置したりできます。ただし、Stage(ステージ)ビューとは異なり、Camera(カメラ)ビューではカメラレンズの視点からエレメントを常に表示します。
違いは、3Dカットで作業しているときにのみ表示されます。ステージ内の異なる深度に配置されている3Dモデルまたはエレメントがカットに含まれている場合、Stage(ステージ)ビューをパン、ズーム、回転すると、互いに異なる位置にエレメントが表示されます。その一方で、Camera(カメラ)ビューは常に、エレメントがカメラの視点から見えるように、つまり絵コンテに表示されるような位置と比率でエレメントを表示します。このことは、Camera(カメラ)ビューをパン、ズーム、回転しても変わりません。さらに、Stage(ステージ)ビューはすべての軸を中心に回転できるためにステージをパースで見ることができるのに対し、Camera(カメラ)ビューは2Dでしか回転できません。
したがって、2Dで作業している場合は、Camera(カメラ)ビューは役に立ちません。ただし、3Dで作業する場合は、両方のビューの違いに慣れること、3D空間でエレメントまたはカメラを相対的に配置する場合はStage(ステージ)ビューを使用し、エクスポートされた絵コンテに表示されるとおりにステージ内でエレメントを確認する必要がある場合はCamera(カメラ)ビューを使用すること、または、カメラの視点を基準にしてエレメントを配置することが、重要です。
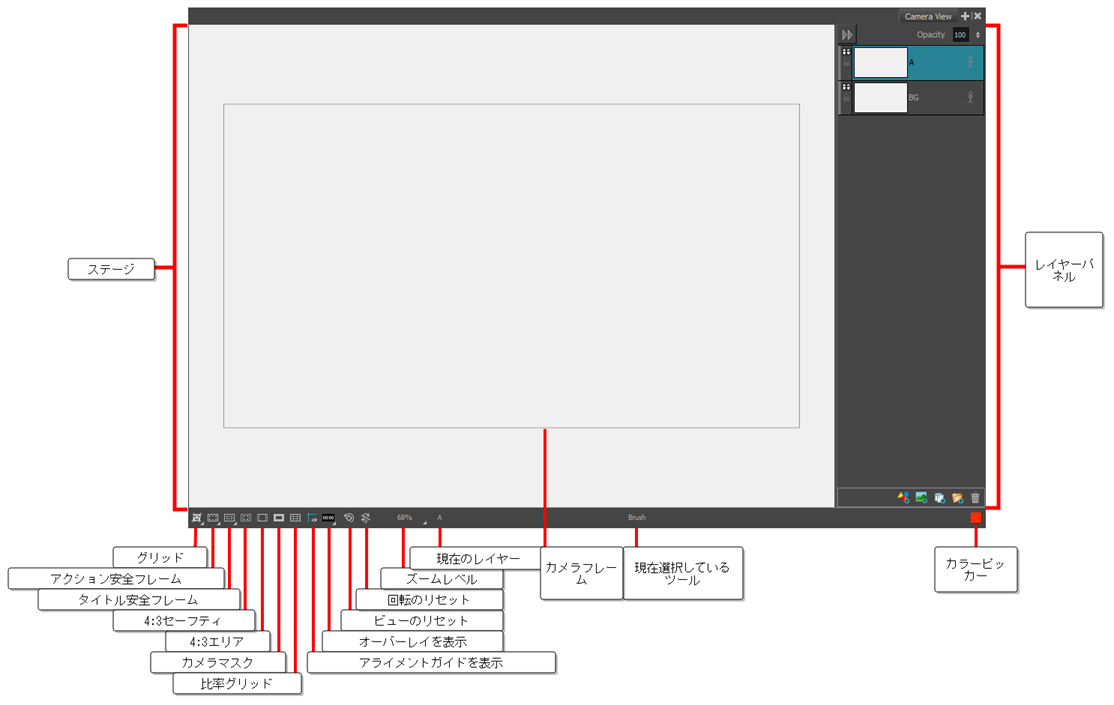
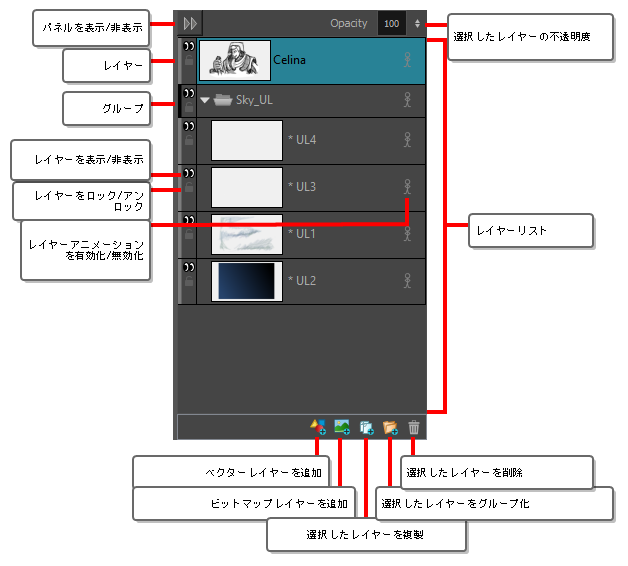
- ビューエリアでAdd View(ビューを追加)
ボタンをクリックしてCamera(カメラ)を選択します。
| ツール名 | アイコン | 説明 |
|---|---|---|
|
グリッド |
|
Stage(ステージ)ビューとCamera(カメラ)ビューでグリッドを表示します。デフォルトのサイズは標準の12フィールドの(4:3)アニメーショングリッドですが、他のサイズも選択できます。 View(表示)>Grid(グリッド) > Show Grid(グリッドを表示)を選択するか、または Ctrl + G (Windows) または ⌘ + G (macOS) |
|
16フィールドグリッド |
|
16x16フィールドグリッドを表示します。グリッドの各セルのアスペクト比は4:3です。これにより、グリッド全体のアスペクト比は4:3になります。 |
|
16x12フィールドグリッド |
|
16x12フィールドグリッドを表示します。グリッドの各セルのアスペクト比は4:3です。これにより、グリッド全体のアスペクト比は16:9になります。 |
|
正方形 |
|
標準の正方形グリッドを表示します。 |
|
ワールドグリッド |
|
オブジェクトを拡大縮小するときにも同サイズのまま保持される、参照グリッドを表示します。これは、描画内にエレメントを作成して、参照ポイントが必要なときに役立ちます。 |
|
アクション安全フレーム |
|
カメラフレームの内側にTitle Safe Area(タイトル安全フレーム)コマを表示します。デフォルトでは、この安全フレームはカメラフレームより20%小さくなります。それは、CRTディスプレイが画像から切り取る可能性がある領域のガイドラインとして使用されます。テキストやロゴなどの視覚的エレメントは、この領域内に配置される必要があります。 注この領域のサイズは、Preferences(環境設定)ダイアログのCamera(カメラ)タブで変更できます。
|
|
アクション安全フレームマスク |
|
カメラフレームとTitle Safe Area(タイトル安全フレーム)コマの間の領域を覆う半透明の黒い(BL)マスクを表示します。 注Action Safe Area Mask(アクション安全フレームマスク)オプションを選択するには、Action Safe Area(アクション安全フレーム)
|
| タイトル安全フレーム |
|
カメラフレームの内側にAction Safe Area(アクション安全フレーム)コマを表示します。デフォルトでは、この安全フレームはカメラフレームよりも10%小さいです。これは、CRTディスプレイが画像から切り取られる可能性がある領域のガイドラインとして使用されます。キャラクターやアクションはこのエリアに配置されます。 注この安全フレームのサイズはPreferences(環境設定)ダイアログのCamera(カメラ)タブで変更できます。
|
|
タイトル安全フレームマスク |
|
カメラフレームとAction Safe Area(アクション安全フレーム)の間の領域を覆う半透明の黒い(BL)マスクを表示します。 注タイトルセーフエリアマスクオプションを選択するには、タイトルセーフエリアマスクをクリックしたままにします。
|
|
4:3安全フレーム |
|
TV安全ゾーンとカメラフレームの中央を通常の4:3解像度で表示または非表示にします。たとえば、ワイドスクリーンプロジェクトで作業している場合には、事前にプロジェクトをTV形式に変換することも簡単に計画できます。こうすることで、両方の解像度に適合するようにプロジェクトを作成できます。 また、View(ビュー) > Extras(余分) > Show 4:3 Safe Area(4:3安全エリアの表示)を選択することもできます。 |
|
4:3エリア |
|
カメラフレームとTV安全ゾーンの中央を除いて、4:3 解像度ゾーンを表示または非表示にします。 また、View(ビュー) > Extras(余分) > Show 4:3 Area(4:3エリアの表示)を選択することもできます。 |
|
カメラマスク |
|
カットのコマ周辺に黒いマスクを表示または非表示し、Camera(カメラ)フレームの外側にはなにも見えないようにします。これは、カットの構図をよくみることができるので、カットを設定するときに便利です。 View(ビュー) > Extras(補足) > Camera Mask(カメラマスク)を選択することもできます。 |
| 比率グリッド |
|
プロポーショングリッドを表示または非表示にします。ステージを水平および垂直に等しいセクションに分割するため、カットの構成に役立ちます。 また、View(ビュー) > Extras(余分) > Show Proportion Grid(プロポーショングリッドの表示)を選択することもできます。 注デフォルトでは、プロポーショングリッドは 3 つに分割され、構成の三分割法のルールに従うのに役立ちます。プロポーショングリッドの垂直および水平分割の数は、Preferences(環境設定)ダイアログのCamera(カメラ)タブでカスタマイズできます。
また、View(ビュー) > Extras(余分) > Show Proportion Grid(プロポーショングリッドの表示)を選択することもできます。 |
| アライメントガイドを表示 |
|
有効になっていると、Stage View(ステージビュー)およびCamera View(カメラビュー)内にアライメントガイドが表示されます。 これはデフォルトで有効になっています。このオプションを無効にすると、アライメントガイドが非表示および無効になり、たとえ |
| オーバーレイを表示 |
|
Stage(ステージ)およびCamera(カメラ)ビューにおける現在のコマおよびパネルに関する情報をアートワークにわたって表示します。 デフォルトでは、現在のコマのタイムコードおよび現在のパネルの現在のカット名が表示されます。このボタンをダブルクリックまたはロングクリックし、ポップアップメニューから |
|
ビューのリセット |
|
Stage(ステージ)ビューで行われたパン、ズーム、または回転をリセットして、表示を初期設定に戻します。 View(ビュー) > Reset View(ビューをリセット)を選択するか、または Shift + Mを押すこともできます。 注このオプションは、 Camera(カメラ)ビューと一緒に機能します。
|
|
回転のリセット |
|
Stage(ステージ)またはCamera(カメラ)ビューで行われた回転をリセットし、表示を最初の回転設定に戻します。 View(ビュー) > Reset Rotation(回転をリセット)を選択するか、または Shift + Xを押すことができます。 |
|
ズーム比 |
- |
Stage(ステージ)またはCamera(カメラ)ビューの表示を拡大または縮小できます。カメラのフレームサイズを常にStage(ステージ)ビューのサイズと一致させるには、Fit to View(ビューに合わせる)オプションを選択します。 |
|
レイヤー名 |
- |
現在のパネルの選択したレイヤーの名称を表示します。 |
|
ツール名 |
- |
選択したツールの名称を表示します。主要なキーボードショートカットを使用してツールを上書きすると、ツールの名称が赤に変わります。 |
|
カラーピッカー |
|
Colour View(カラービュー)で現在選択されている色を表示します。カラースウォッチをクリックしてColour(カラー)ビューを開き、新しい色を選択できます。 |
| レイヤーパネル | - |
Layer(レイヤー)パネルは、カットのレイヤーを重ね合わせて最終画像を形成する場所です。 画像をインポートするか、またはパネルに描画するとき、実際にはそのレイヤーのいずれかにアートワークを追加していることになります。デフォルトでは、各パネルには背景レイヤー(BG)と前景レイヤー(A)という2つのレイヤーがあります。レイヤーを追加すると、それ以降の文字はアルファベット順に自動的に割り当てられますが、名称を変更することもできます。それらは選択したレイヤーの一番上にも配置され、パネルに選択したレイヤーがない場合は、他のレイヤーの一番上に配置されます。 |
|
追加 |
|
Layers(レイヤー)リストに |
|
ビットマップレイヤーを追加 |
|
Layers(レイヤー)リストにビットマップレイヤーを追加します。 |
|
選択したレイヤーを複製 |
|
1回の操作ですばやくコピーアンドペーストできるように、選択したレイヤーを複製します。レイヤーをコピーするのとは異なり、レイヤーの複数のコピーを他のパネルにペーストすることはできません。レイヤーの複製は1つのパネル内でのみ使用可能です。複製されたレイヤーはそれらの名称を保持し、番号が付けられます。 |
|
選択したレイヤーをグループ化 |
|
選択したレイヤーをグループ化します。グループ化されたレイヤーはGroup(グループ)と名付けられ、下線と数字が追加されます。たとえばGroup_1です。グループを作成するたびに、番号が増えていきます。 |
|
選択したレイヤーを削除 |
|
選択したレイヤーを削除します。 |
