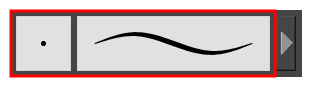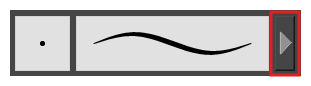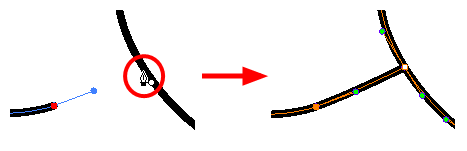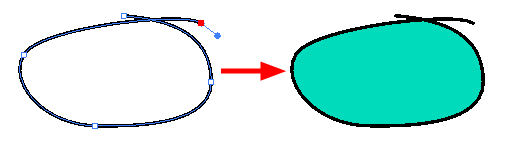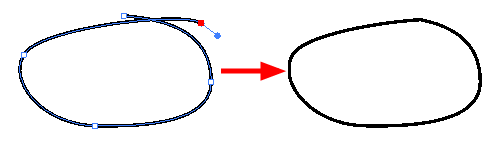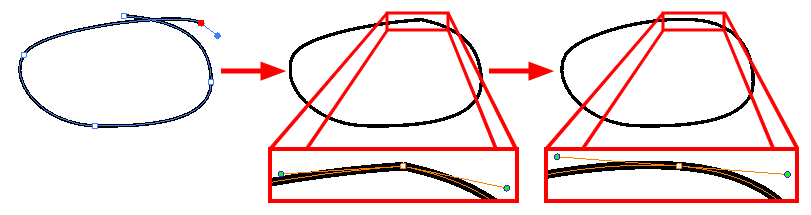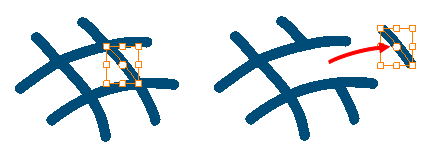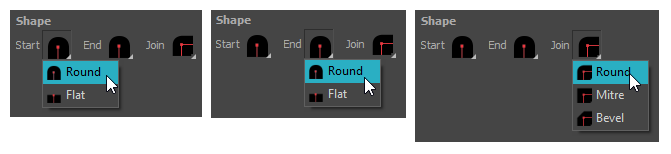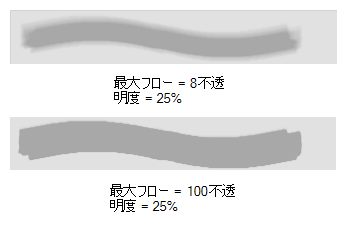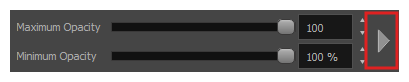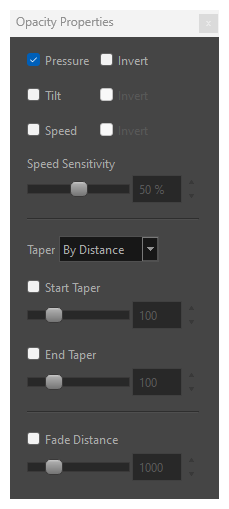ポリライン(折れ線)ツールを使用すると、各ポイントとそのベジェハンドルを一つずつ定義することにより複雑な線や形状を描画できます。
- Tools(ツール)ツールバーで、Polyline (ポリライン)
ツールを選択します。
ツールのプロパティがTool Properties(ツールプロパティ)ビューに表示されます。
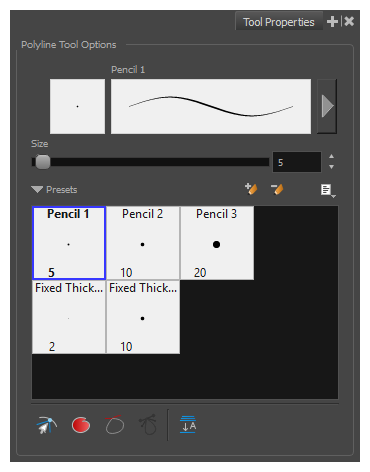
Pencil(鉛筆)プロパティ
他のシェイプツールと同様に、このツールは鉛筆線を作成します。そのため、そのツールプロパティはPencil(鉛筆)ツールのプロパティと類似しており、鉛筆プリセットと共に使用できます。
| アイコン | プロパティ | 説明 |
| プレビュー領域 |
Preview(プレビュー)領域では、描画ツールが生み出すストロークのプレビューを確認できます。
|
|
| 鉛筆プロパティダイアログ |
プレビューエリアの右側にある矢印ボタンをクリックすると、ペンシルのプロパティダイアログが開きます。
Tool Properties(ツールプロパティ)ビューでは鉛筆サイズ、鉛筆プリセットのリスト、その他の描画オプションにしかアクセスできないのに対し、Pencil Properties(鉛筆プロパティ)ダイアログでは、鉛筆の形状とテクスチャーに対し利用可能なすべてのオプションにアクセスできます。Pencil Properties(鉛筆プロパティ)ダイアログに関する詳細は、以下のPolyline(ポリライン)ツールプロパティセクションを参照してください。 |
|
| サイズ |
図形の描画に使用する鉛筆の線の幅を定義します。 |
鉛筆プリセット
| アイコン | プロパティ | 説明 |
| プリセットリスト |
Storyboard Pro はさまざまなプリセットを提供しており、自分で作成して保存することもできます。描画しデザインするときに効率性と一貫性を求める場合は、正確なサイズとパラメータで鉛筆を作成して保存することをお勧めします。 鉛筆線を使用するすべてのツールは、同じプリセットリストを共有します。したがって、Polyline(ポリライン)、Line(線)、Rectangle(長方形)、Ellipse(楕円形)、およびPencil(鉛筆)ツールは同じプリセットリストを共有します。 |
|
|
|
新規プリセット |
現在のツールプロパティに基づいて、新しいプリセットを作成します。 |
|
|
プリセットを削除 |
現在選択されているプリセットを削除します。 |
|
|
プリセットメニュー | プリセットを管理するためのより多くのオプションへのアクセスを提供します。 |
| ブラシ名を変更 |
現在選択されているプリセットの名称を変更できます。 |
|
| ブラシをインポート |
Storyboard Pro からエクスポートしたブラシプリセットをインポートできます。 |
|
| ブラシをエクスポート |
ブラシプリセットを.xmlファイルにエクスポートできます。 |
|
| サムネール (小) | 小さなサムネールのグリッドに、プリセットをヒントのプレビューとともに表示します。 | |
| 大きなサムネイル | 大きなサムネールのグリッドに、プリセットを名称とヒントのプレビューとともに表示します。 | |
| ストロークビュー |
名称と各プリセットで行われたストロークのプレビューとともに、プリセットをリストに表示します。 |
描画オプション
| アイコン | プロパティ | 説明 |
|
|
輪郭にスナップ |
このオプションが有効になっているときに、描画内の輪郭の近くをクリックすると、その輪郭にポイントが追加されます。形成している線はその輪郭にリンクされます。
このオプションが無効になっている場合、既存の輪郭上をクリックしようとすると、正確にその輪郭上ではなく、常にその輪郭に非常に近いところにポイントが作成されます。したがって、描画内の既存の輪郭に分岐する線を作成したい場合は、このモードを有効にする必要があります。 注Line(線)ツールを使用して線を描画し、その先端をアートワークの輪郭または他のコントロールポイントにスナップさせると、それらは一緒に固定されます。その後、
|
|
|
自動塗りつぶし |
有効なときは、閉じたシェイプを描画すると、現在選択されている
|
|
|
余分な線をトリムする |
有効なとき、閉じたシェイプを描画すると、自動的に未処理の線が削除されます。
|
|
|
トリム後ハンドルを揃える |
Trim Extra Lines(余分な線をトリムする)オプションが有効になっている場合は、このオプションを有効にして、ストロークの始点と終点が交差する点を尖った角ではなく滑らかな曲線にします。
|
|
|
自動フラット化モード |
デフォルトでは、
注
選択ツールを使って、平らにした鉛筆の線のセグメントを選択して削除することができます。自動平坦化モードで描かれた重なり合った鉛筆の線は、基本的に重なりによって分割され、個々の線として扱うことができる。 |
Pencil Properties(鉛筆プロパティ)ダイアログ
Polyline(ポリライン)ツールは、Pencil(鉛筆)ツールと同じ種類の線を描画します。従って、Tool Properties(ツールプロパティ)ビューのストローク表示領域の右にある矢印ボタンをクリックして開くことができるPencil Properties(鉛筆プロパティ)ダイアログを使用して、Polyline(ポリライ)ツールの線を構成できます。
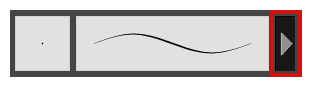
Size and Smoothness(サイズと滑らかさ)タブ
Size and Smoothness(サイズと滑らかさ)タブでは、鉛筆のサイズ、滑らかさのパラメータの他、その先端と角の形状を選択できます。
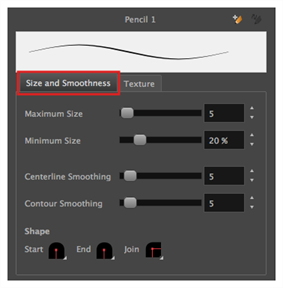
| プロパティ | 説明 |
|---|---|
| 最大サイズ | 鉛筆線の最大サイズを定義します。このツールを感圧ペンタブで使用する場合、ストロークの幅は、使用される圧力の大きさに応じて最大サイズと最小サイズの間で異なります。マウスで使用すると、ストロークの幅は常に最大サイズになります。 |
| 最小サイズ |
ストロークの最小サイズを最大サイズに対する比率として定義します。ペンタブからの圧力感度がない場合、最小サイズ値は無視されます。 |
| 中心線のスムージング | 鉛筆ストロークの中心線上でStoryboard Pro がスムージングを行う程度を定義します。設定を高くすると、線が震えるのを防ぎ、線が持つコントロールポイントの量を減らすことができるため微調整しやすいですが、描画の精度が落ちやすく、鋭角が曲線になってしまいます。 |
| 輪郭スムージング |
鉛筆ストロークの外側の輪郭上でStoryboard Pro がスムージングを行う程度を定義します。 鉛筆線が、その見かけの形ではなく、その中心線および厚みにおける変数により定義されます。マウスで鉛筆線を描く際、その厚さは一定です。そのため、その外側の輪郭には両端を除いてコントロールポイントがなく、輪郭に対するスムージングが必要ではありません。 しかし、圧力感度タブレットで鉛筆線を描く際は、線の厚さにおける変数を定義するためにその輪郭にコントロールポイントとベジェ曲線があるため、輪郭上でのスムージングが行われる必要があります。輪郭のスムージングが増えるほど、線の厚さ上のコントロールポイントの量が減り、曲線が滑らかになりますが、線の厚さにおける変数の精度に影響する可能性があります。 |
| 形状 |
鉛筆線の始点、終点、およびジョイントのスタイルを調整することができます。
|
| Maximum and Minimum Opacity(最大および最小不透明度) |
最大と最小の不透明度パラメータは、鉛筆の線の不透明度の範囲を設定します。これはペンタブレットの筆圧感知で機能する。
右側の矢印ボタンをクリックすると、上記のサイズプロパティと同じダイアログが表示され、不透明度のプロパティを管理できます。参照してください Polyline(ポリライン)ツールプロパティ。
Start Tapering(テーパリングの開始)とEnd Tapering(テーパリングの終了)のオプションは個別に有効にすることができます。
|
Texture(テクスチャー)タブ
Pencil Properties(鉛筆プロパティ)ビューのTexture(テクスチャー)タブを使用して、鉛筆線に適用するテクスチャーを選択できます。テクスチャーを追加、削除、または名称変更したり、現在の鉛筆テクスチャーパレットをデフォルトのものとして保存したり、鉛筆テクスチャーパレットをカットにインポートしたりすることもできます。
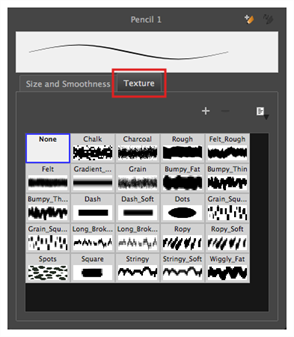
| アイコン | プロパティ | 説明 |
|---|---|---|
|
|
新規テクスチャー |
現在のペンシルテクスチャーパレットの新しい鉛筆テクスチャースウォッチに画像ファイルをインポートすることができます。鉛筆テクスチャーの鉛筆線に対するエフェクトは、画像の透明度チャンネルに基づき、その水平軸上で鉛筆線に従います。このオプションは、メニュー |
|
|
テクスチャーを削除 |
現在の鉛筆テクスチャーパレットから鉛筆テクスチャースウォッチを削除します。このオプションは、メニュー |
| テクスチャー名を変更 |
現在の鉛筆テクスチャーパレットで選択した鉛筆テクスチャースウォッチの名称を変更します。このオプションは、メニュー |
|
| デフォルトの鉛筆テクスチャーパレットとして使用 |
このオプションは、メニュー |
|
| 鉛筆テクスチャーディスプレー |
現在の鉛筆テクスチャーパレットに鉛筆テクスチャーを表示し、Pencil(鉛筆)ツールで使用するものを選択できます。 |