Import from Final Draft(最終ドラフトからインポート)ダイアログボックスでは、Final Draft(最終ドラフト)スクリプトをインポートし、そのスクリプトと共に新規 Storyboard Pro プロジェクトを生成することができます。プロジェクトにはスクリプトの構成に基づいて空のカットおよびパネルが自動的に生成され、それぞれのパネルのキャプションフィールドにスクリプトのアクションノートおよびダイアログが自動的にコピーされます。
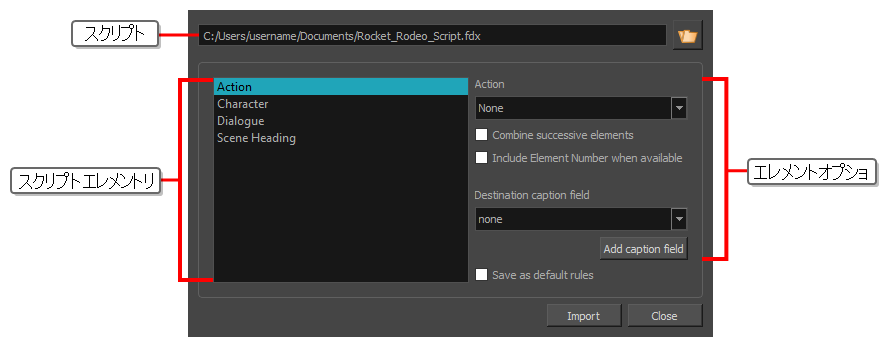
例えば、Final Draft(最終ドラフト)スクリプトをインポートすることに加え、以下の事柄を行うことができます:
- スクリプトの各Scene Heading(カットの見出し)エレメントに対し、プロジェクト内に新しくカットを作成する。
- プロジェクト内に新規パネルを作成し、スクリプト内の各Action(アクション)エレメントに対し、パネルのAction Notes(アクションノート)キャプションへそのアクションをコピーする。
- スクリプト内のCharacter(キャラクター)およびDialogue(対話)エレメントのそれぞれの組合せおよびCharacter(キャラクター)とParenthetical(挿入句)のそれぞれの組み合わせに対し、プロジェクトにおいて新規パネルを作成し、キャラクターの名前および彼らの対話または挿入句をパネルのDialog(ダイアログ)キャプションにコピーする。
- スクリプト内の各Transition(トランジション)エレメントに対し、プロジェクト内に新規トランジションを作成する。
- スクリプト内のNew Act(新規アクト)エレメントに対し、プロジェクト内に新規アクトを作成する。
スクリプト内の各エレメントタイプがどのようにStoryboard Proプロジェクトにおける構成エレメントまたはキャプションに変換されるのかは、全て設定可能です。
-
トップメニューで、File(ファイル) > New from Final Draft Script(最終ドラフトスクリプトから新規作成)の順に選択します。
Final Draft(最終ドラフト)ダイアログボックスからImport(インポート)ダイアログボックスが表示されます。
注Welcome(ようこそ)画面からこのダイアログボックスにはアクセスできません。そのため、トップメニューからこのダイアログボックスにアクセスするには、事前に既存のプロジェクトを開くか、新規プロジェクトを作成しなければなりません。
| パラメータ | 説明 |
|---|---|
| スクリプトファイル |
インポートしているFinal Draft(最終ドラフト)スクリプトへのパスです。 右側にある |
| スクリプトのエレメントリスト |
Final Draft(最終ドラフト)スクリプトに含まれている全エレメントタイプのリストです。これらには、Action(アクション)、Character(キャラクター)、Dialogue(対話)、Scene Heading(カットの見出し)、Shot(ショット)、Transition(トランジション)、End of Act(アクトの終わり)、New Act(新規アクト)、General(一般)およびカスタムエレメントなどその他のエレメントタイプがあります。 このリストからエレメントを選択し、ダイアログのElement Options(エレメントオプション)セクションにて Storyboard Pro がスクリプトで見つけた各エレメントのタイプに対し何を行うかを設定することができます。 |
| エレメントオプション | |
| アクション |
スクリプトで選択したタイプのエレメントが見つかった際に行うこと。 Final Draft(最終ドラフト)スクリプトを新規 Storyboard Pro プロジェクトとしてインポートすると、 Storyboard Pro はスクリプトを上から下に巡り、スクリプト内の全てのエレメントに対し、そのエレメントタイプに指定されたアクションを行い、プロジェクトの構造を作ります。 例えば、エレメントリストからScene Heading(カットの見出し)を選択し、アクションドロップダウンにてNew Scene(新規カット)を選択することで、Storyboard Pro がスクリプト内にカットの見出しを見つけるたびにStoryboard Pro プロジェクト内に新規カットを作成するように設定することができます。
|
| 連続エレメントを結合 |
選択したエレメントタイプに対しこのオプションが有効の場合、Storyboard Pro はスクリプト内において複数の連続するこのタイプのエレメントを見つけた際に、これら最初の連続するエレメントに対しAction(アクション)ドロップダウンにて選択されたアクションのみを実行します。 例えば、新規パネルを生成するようAction(アクション)エレメントを設定した場合、デフォルトではスクリプト内のAction(アクション)エレメント全てに対し新規パネルが生成されます。しかし、Action(アクション)エレメントに対してもこのオプションを有効にした場合、連続するAction(アクション)エレメントは単一のパネルのみを生成し、テキストの内容は同じキャプションフィールドに追加され、段落ごとに分けられます。 |
| 利用可能な場合にエレメント番号を含める |
Final Draft(最終ドラフト)では、カット、またはいかなるタイプのエレメントに対しても番号を付けることができます。Final Draft(最終ドラフト)スクリプトにおいて番号が付けられたエレメントタイプに対しこのオプションが有効の場合、Storyboard Pro はキャプションフィールドにエレメントをインポートする際、エレメントのテキストの前にエレメントの番号を追加します。 例えば、Character(キャラクター)エレメントがスクリプト内で番号付けされた場合、プロジェクトのDialogue(対話)キャプションフィールドに各Character(キャラクター)エレメントがインポートされるよう設定し、このオプションをCharacter(キャラクター)エレメントに対しても有効にすると、パネルのDialogue(対話)キャプションフィールドに追加されている各キャラクター名はキャラクター番号により先行されます。 |
| 保存先のキャプションフィールド |
エレメントのテキストをインポートするためのキャプションフィールドです。 例として、Character(キャラクター)、Dialogue(対話)、およびParenthetical(挿入句)エレメントはDialog(キャプション)にインポートし、Action(アクション)エレメントはAction Notes(アクションノート)キャプションにインポートすることが一般的です。 注意事項
|
| キャプションフィールドを追加 |
プロジェクトに対するキャプションフィールドを即座に作成し、デフォルトで作成されていない特定のスクリプトエレメントをキャプションフィールドにインポートすることができます。 例えば、 Storyboard Pro にはデフォルトで、Dialog(ダイアログ)、Action Notes(アクションノート)、Slugging(スラッギング)、およびNotes(ノート)の4つのキャプションフィールドがあります。Scene Heading(カットの見出し)エレメントをそれぞれのパネルのNotes(ノート)キャプションに保存するよう選ぶこともできますし、「カットの見出し」または「設定」と名付けてエレメントのキャプションフィールドにScene Heading(カットの見出し)エレメントを保存することもできます。このボタンでは、プロジェクトに対するそのようなカスタムキャプションフィールドをその場で作成することができます。 新しくキャプションフィールドを作成するためにはこのボタンをクリックし、表示されるダイアログにて新しいキャプションの名称を入力し、OKをクリックします。 ヒント使用するつもりがなく誤ってキャプションフィールドを作成してしまった場合は、そこでは一度残しておき、後にプロジェクトから削除することができます。
|
| デフォルトルールとして保存 | このオプションが選択されている場合、Import(インポート)をクリックすると、現在の設定が保存され、次回Final Draft(最終ドラフト)スクリプトからプロジェクトを作成しようとする際に再度その設定が読み込まれます。 |
| インポート | Final Draft(最終ドラフト)スクリプトをインポートし、New Project(新規プロジェクト)ダイアログを開きます。このダイアログにて、新規プロジェクトの名称、場所、および解像度を設定することができます。新規プロジェクトに関する情報を確認したら、Storyboard Pro がFinal Draft(最終ドラフト)スクリプトを用いて新規プロジェクトを生成します。カット、パネル、および選択する設定によりスクリプトの構造に基づいたシーンやアクトが作成され、設定した通りにスクリプトの断片がパネルの各キャプションへとコピーされます。 |
| 閉じる | ダイアログを閉じ、現在開いているプロジェクトへと戻ります。 |